第一章 阅读软件安装与运行
1.1 适配设备
苹果iPad Pro/iPad(新一代)/iPad Air 2 / iPad Air / iPad mini 4 / iPad mini 3 /
iPad mini 2。
1.2 适配系统
操作系统要求 iOS 9 以上。
1.3 下载安装
(1)打开设备上的APP Store应用商店;
(2)点击搜索“上海数字教材标准版”;
(3)点击图标右侧的“获取”按钮进行下载。
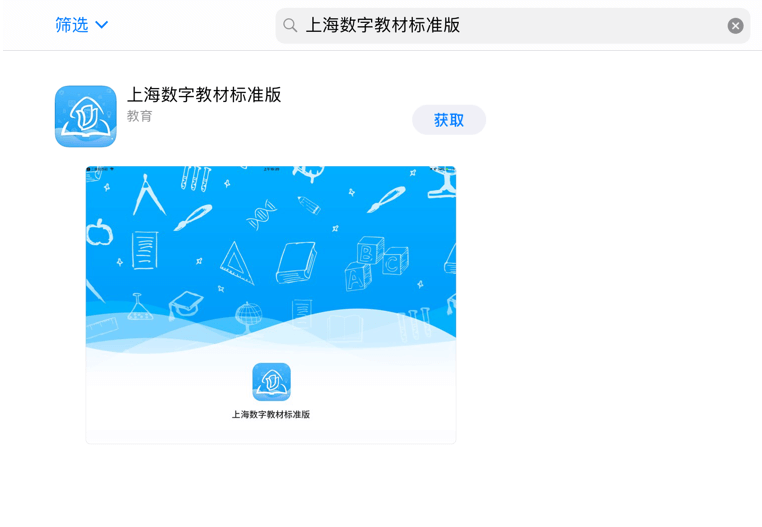 图 1-3-1 下载、安装阅读软件
图 1-3-1 下载、安装阅读软件 图1-4-1 上海数字教材账号登录
图1-4-1 上海数字教材账号登录 图1-4-2上海基础教育统一身份认证登录
图1-4-2上海基础教育统一身份认证登录 下载教材。如图2-1-1。
下载教材。如图2-1-1。
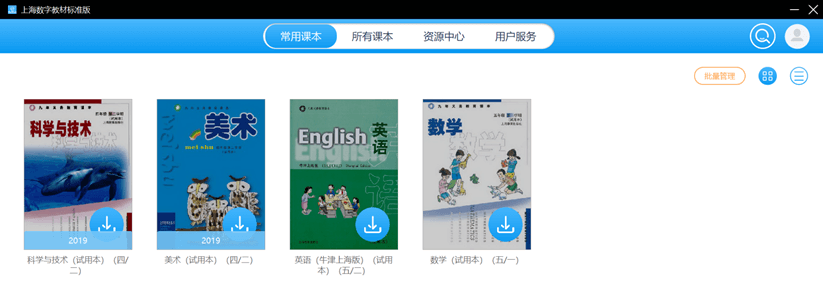 图 2-1-1 常用课本
图 2-1-1 常用课本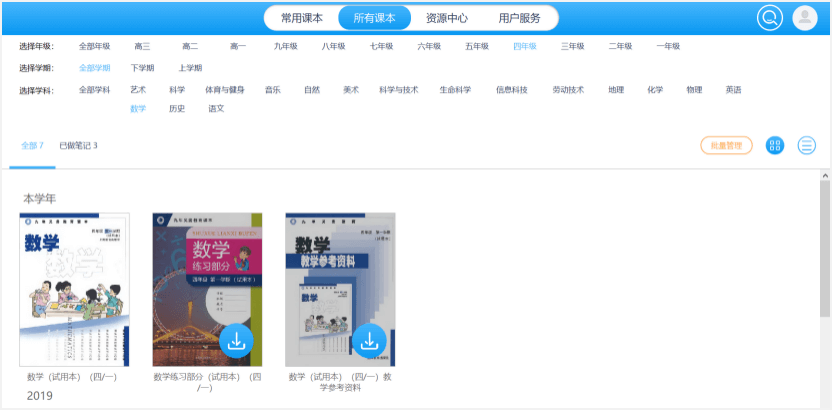 图 2-2-1 所有课本
图 2-2-1 所有课本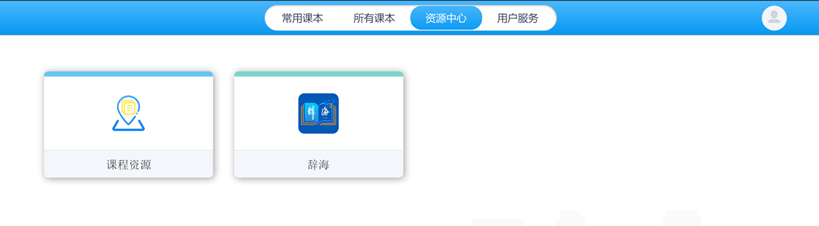 图 2-3-1 资源中心
图 2-3-1 资源中心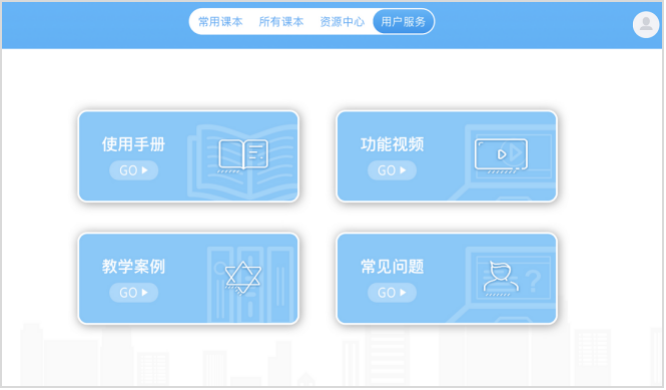 图 2-4-1 用户服务
图 2-4-1 用户服务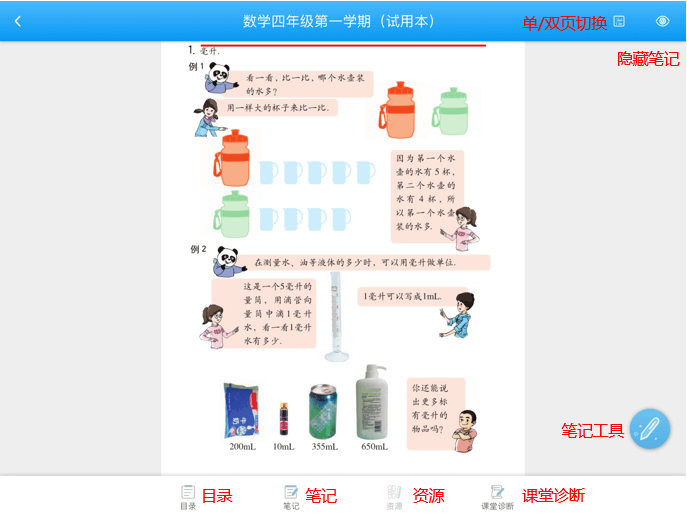 图 3-1-1 课本页面功能概览
图 3-1-1 课本页面功能概览 ,可查看课本的目录与具体章节,选择任意一课时或输入页码,将会直接跳转到相应页面。
,可查看课本的目录与具体章节,选择任意一课时或输入页码,将会直接跳转到相应页面。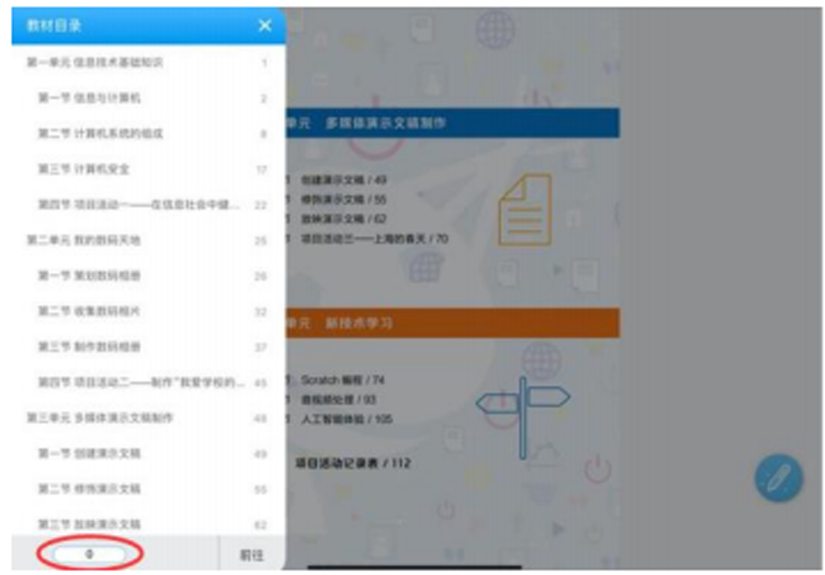 图 3-1-2 教材目录
图 3-1-2 教材目录 即可切换单页/双页显示模式。
即可切换单页/双页显示模式。 可以将全部笔记痕迹隐藏,只显示所阅读教材页面的原有内容。
可以将全部笔记痕迹隐藏,只显示所阅读教材页面的原有内容。 ,即可激活笔记工具。
,即可激活笔记工具。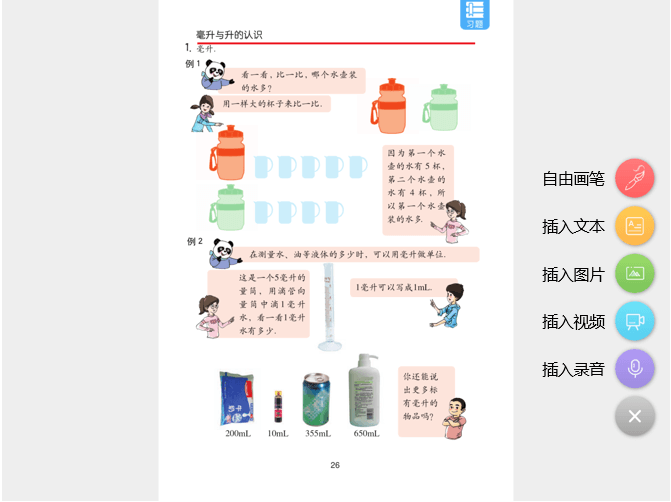 图4-1-1 笔记工具
图4-1-1 笔记工具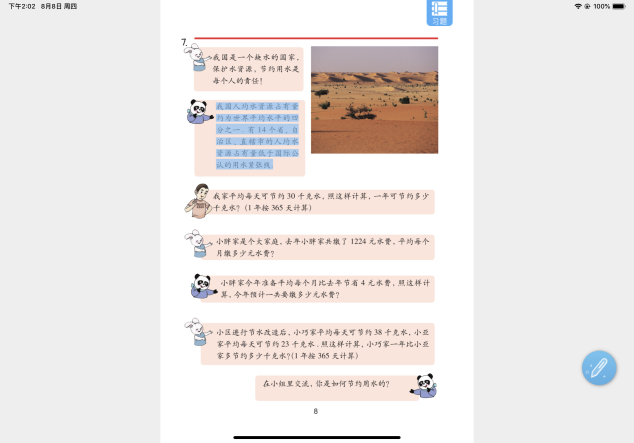 图4-1-2 划线操作
图4-1-2 划线操作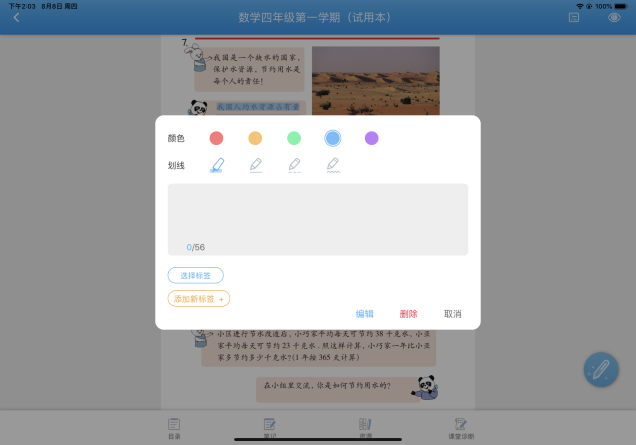 图4-1-2 划线操作
图4-1-2 划线操作 ,可以在课本页面进行重点圈划、内容标注等操作,同时可以通过点击颜色调整按钮、粗细调整按钮、橡皮擦、撤销按钮进行调整。使用橡皮擦功能时,可选择擦除部分屏幕上的划痕,也可以选择擦除页面上的全部划痕。
,可以在课本页面进行重点圈划、内容标注等操作,同时可以通过点击颜色调整按钮、粗细调整按钮、橡皮擦、撤销按钮进行调整。使用橡皮擦功能时,可选择擦除部分屏幕上的划痕,也可以选择擦除页面上的全部划痕。
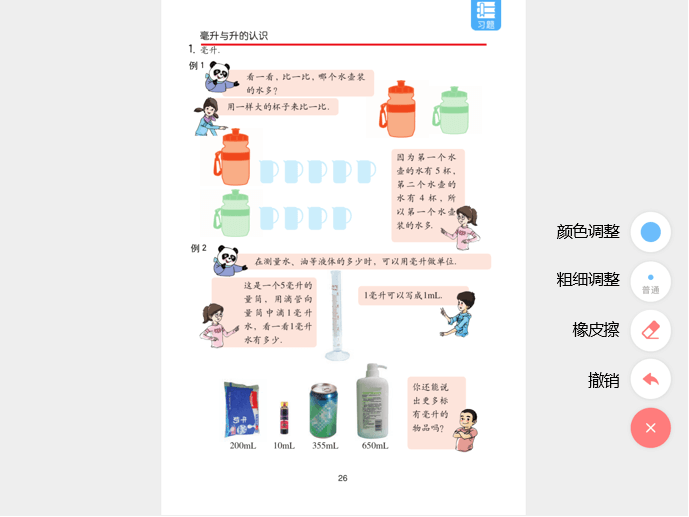 图4-1-3 自由画笔
图4-1-3 自由画笔 ,在教材上选择笔记插入位置后,将会弹出输入框,填写文字内容,点击保存,即可完成文本插入。目前文本框的输入字数上限为500字。
,在教材上选择笔记插入位置后,将会弹出输入框,填写文字内容,点击保存,即可完成文本插入。目前文本框的输入字数上限为500字。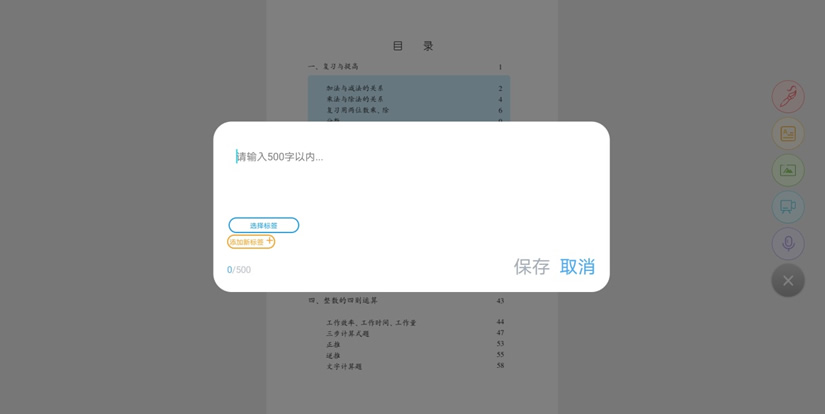 图4-1-4 插入文本
图4-1-4 插入文本 ,在教材上选择图片的插入的位置后,将会弹出图片来源选择框后,选择从相册中添加图片,或是拍摄照片进行上传,保存即可完成图片插入。目前单个文件的大小限制在200MB以内。
,在教材上选择图片的插入的位置后,将会弹出图片来源选择框后,选择从相册中添加图片,或是拍摄照片进行上传,保存即可完成图片插入。目前单个文件的大小限制在200MB以内。
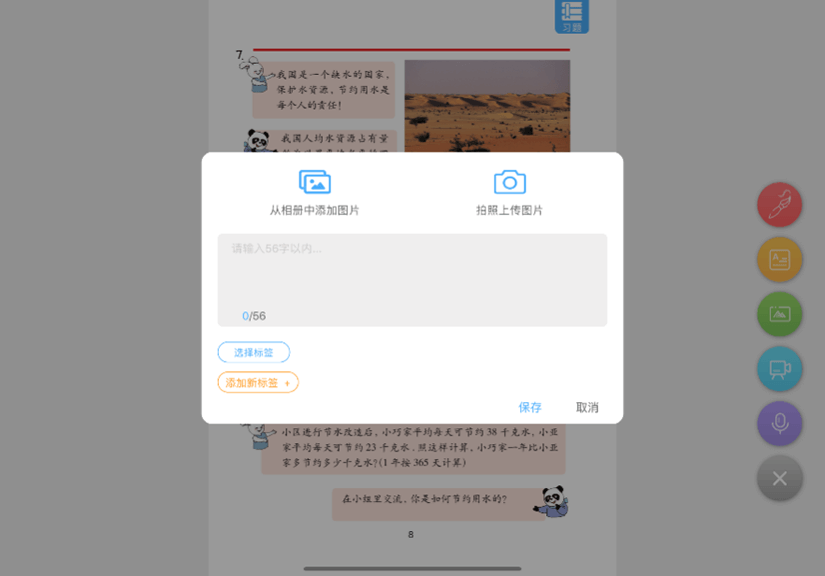 图4-1-5 插入图片
图4-1-5 插入图片 ,在教材上选择视频的插入位置后,将会弹出视频来源选择框后,选择从相册中添加视频,或是拍摄视频进行上传,点击保存即可完成视频插入。目前单个文件的大小限制在200MB以内。
,在教材上选择视频的插入位置后,将会弹出视频来源选择框后,选择从相册中添加视频,或是拍摄视频进行上传,点击保存即可完成视频插入。目前单个文件的大小限制在200MB以内。
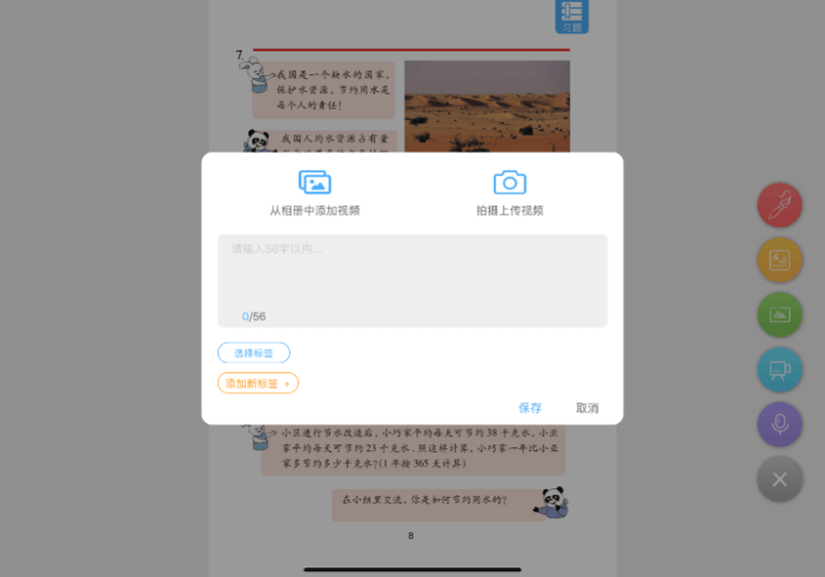 图4-1-6 插入视频
图4-1-6 插入视频 ,在教材上选择录音插入的位置后,将会跳出录音框,根据需要选择暂停、保存、重录,点击保存后,即可完成录音插入。目前单个文件的大小限制在200MB以内。
,在教材上选择录音插入的位置后,将会跳出录音框,根据需要选择暂停、保存、重录,点击保存后,即可完成录音插入。目前单个文件的大小限制在200MB以内。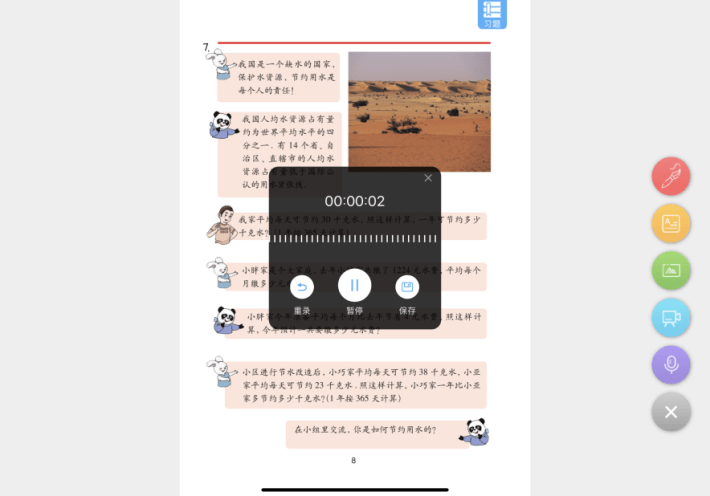 图4-1-7 插入录音
图4-1-7 插入录音 ,用户可以查看笔记列表,列表分为“本地笔记”,“我的云笔记”,“共享笔记”三部分。
,用户可以查看笔记列表,列表分为“本地笔记”,“我的云笔记”,“共享笔记”三部分。
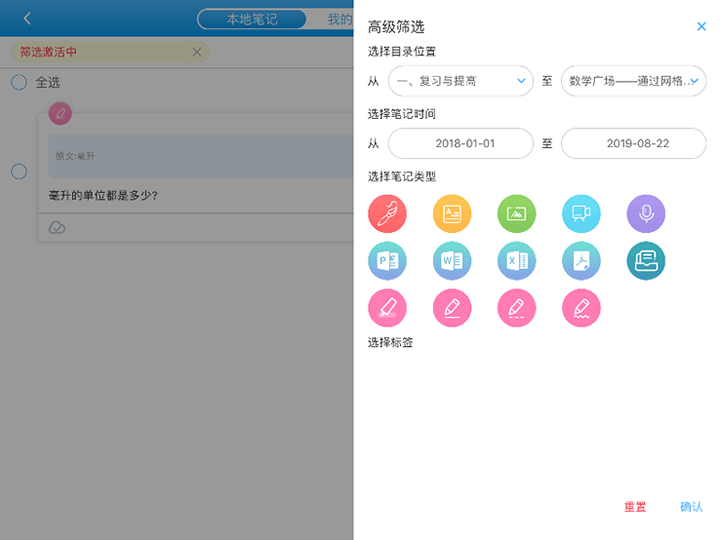 图4-2-1 笔记筛选
图4-2-1 笔记筛选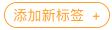 按钮,可以添加新的标签,点击
按钮,可以添加新的标签,点击  按钮,可以编辑已有的标签,点击
按钮,可以编辑已有的标签,点击  按钮,可以删除已有的标签。同一笔记最多支持5个标签,单标签的字数限制为4个字符,标签个数上限为20个。
按钮,可以删除已有的标签。同一笔记最多支持5个标签,单标签的字数限制为4个字符,标签个数上限为20个。
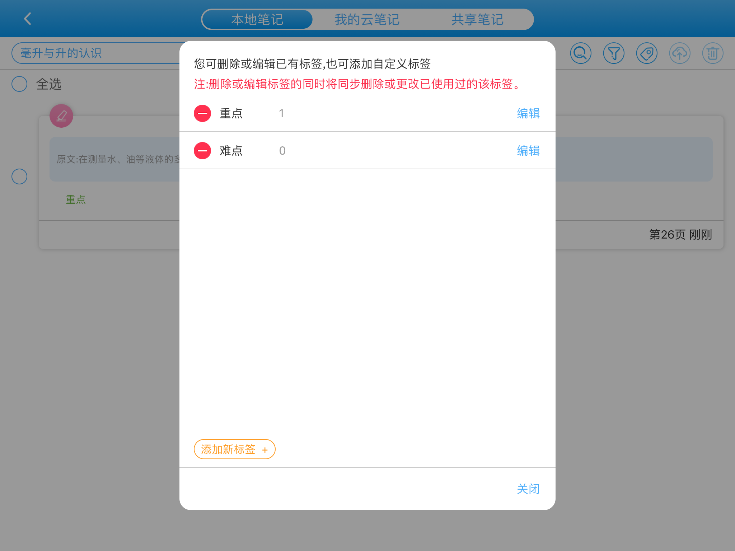 图4-2-4 标签管理
图4-2-4 标签管理 ,选择需要上传的笔记,再点击左下方的“上传至云笔记”按钮,选择“上传至我的云笔记”就可以把本地笔记上传到云端。
,选择需要上传的笔记,再点击左下方的“上传至云笔记”按钮,选择“上传至我的云笔记”就可以把本地笔记上传到云端。
 ,换一台设备可以查看并导入到本地。如已上传的笔记发生修改,则需要再次上传。
,换一台设备可以查看并导入到本地。如已上传的笔记发生修改,则需要再次上传。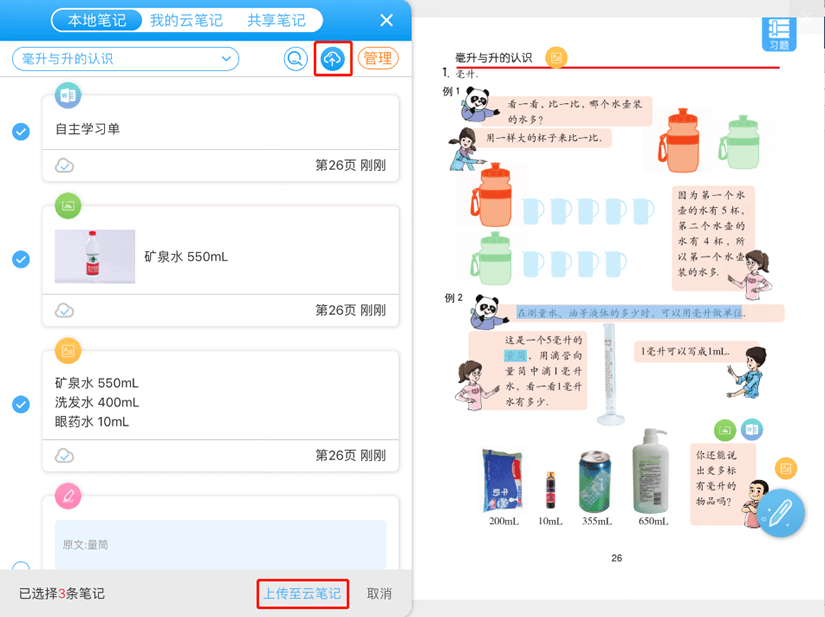 图4-2-3 上传到云笔记
图4-2-3 上传到云笔记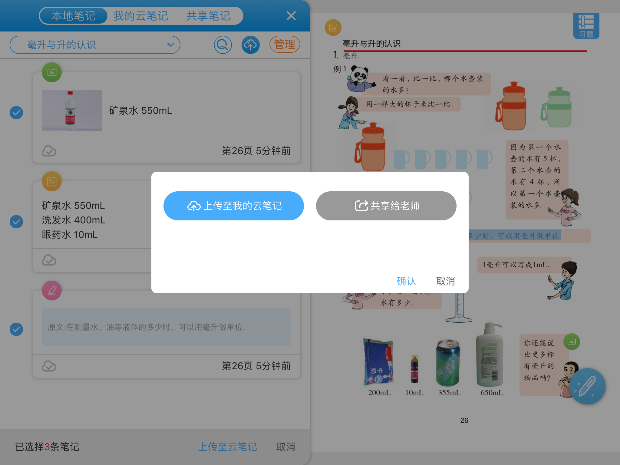 图4-2-3 上传到云笔记
图4-2-3 上传到云笔记 按钮,随后选择需要共享的笔记,点击左下方的“上传至云笔记”按钮,选择“共享给学生/老师”,点击“确认”,即可完成笔记的共享。学生若要把笔记共享到教师指定的文件夹,则需与“4.2.3.1
创建任务”功能协作完成,具体说明见“4.2.3.1 创建任务”。
按钮,随后选择需要共享的笔记,点击左下方的“上传至云笔记”按钮,选择“共享给学生/老师”,点击“确认”,即可完成笔记的共享。学生若要把笔记共享到教师指定的文件夹,则需与“4.2.3.1
创建任务”功能协作完成,具体说明见“4.2.3.1 创建任务”。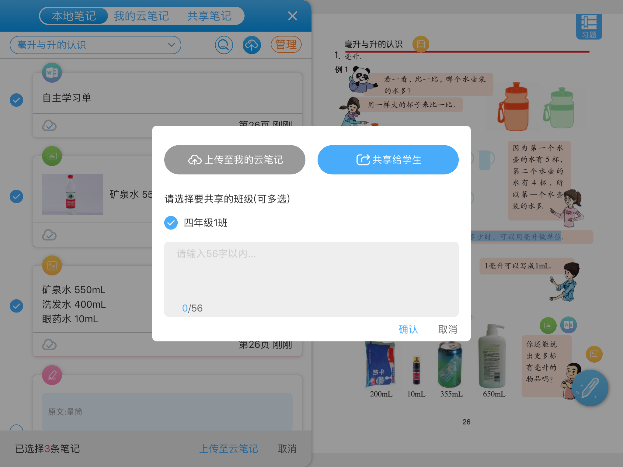 图 4-2-6 师生之间共享笔记
图 4-2-6 师生之间共享笔记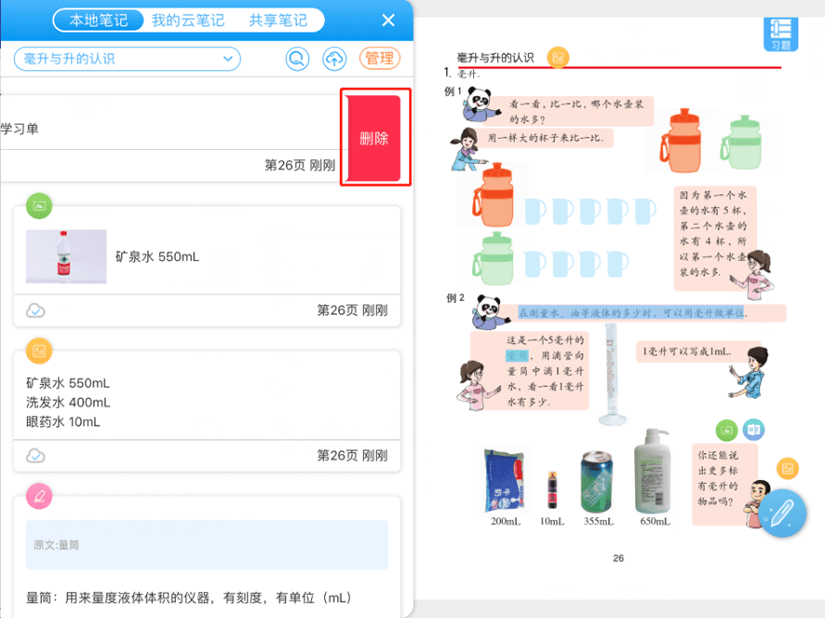 图4-2-5 单条删除笔记
图4-2-5 单条删除笔记 图4-2-6 批量删除笔记
图4-2-6 批量删除笔记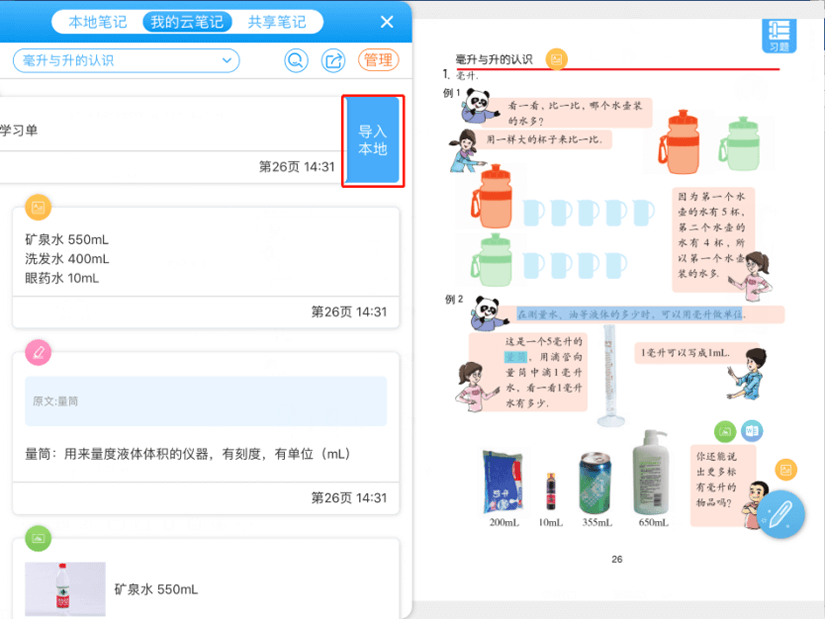 图4-2-7 单条导入笔记
图4-2-7 单条导入笔记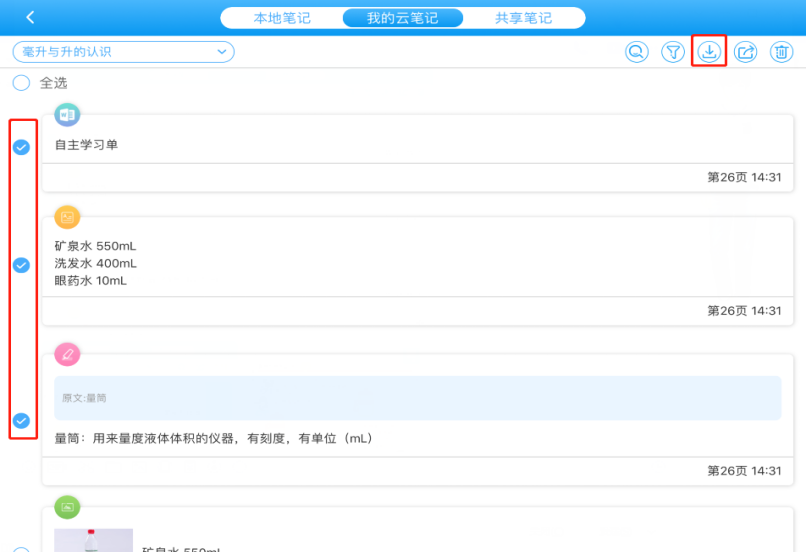 图4-2-8 批量导入笔记
图4-2-8 批量导入笔记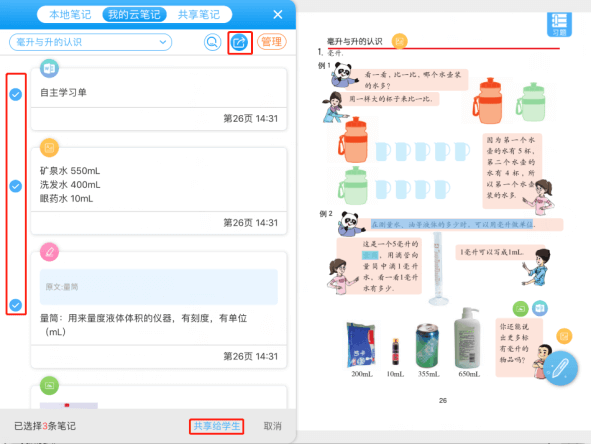 图4-2-9 云笔记的共享
图4-2-9 云笔记的共享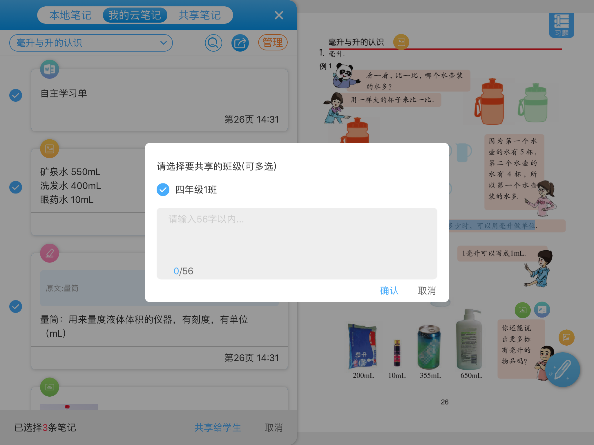 图4-2-9 云笔记的共享
图4-2-9 云笔记的共享 ,先勾选需要导出的word的笔记条目,再点击最下方
,先勾选需要导出的word的笔记条目,再点击最下方 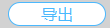 ,导出成功后,软件会自动跳转至系统默认浏览器下载word文件。
,导出成功后,软件会自动跳转至系统默认浏览器下载word文件。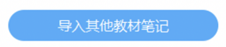 按钮。点击按钮,将会弹出匹配的教材列表,依据需要选择导入的教材,将云笔记全部导入到当前教材中。师生可以将同一学科、同一年级、同一学期、不同学年的教材的云笔记导入到当前教材中使用。
按钮。点击按钮,将会弹出匹配的教材列表,依据需要选择导入的教材,将云笔记全部导入到当前教材中。师生可以将同一学科、同一年级、同一学期、不同学年的教材的云笔记导入到当前教材中使用。
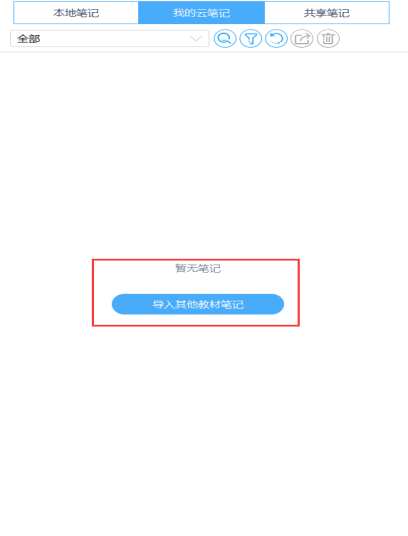 图4-2-10导入其他教材
图4-2-10导入其他教材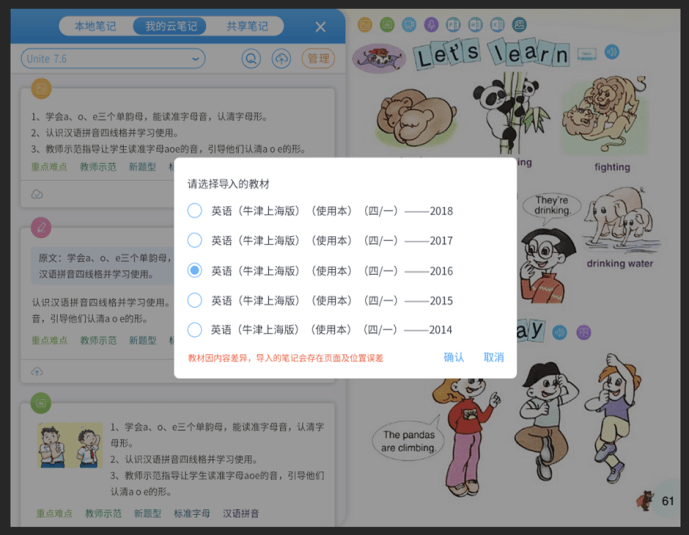 图4-2-10导入其他教材
图4-2-10导入其他教材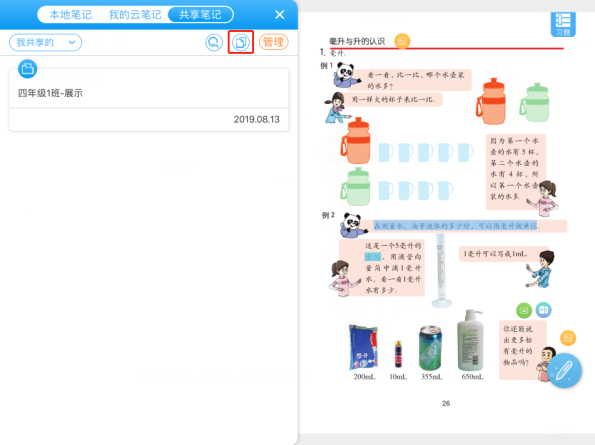 图4-2-11 教师创建任务文件夹
图4-2-11 教师创建任务文件夹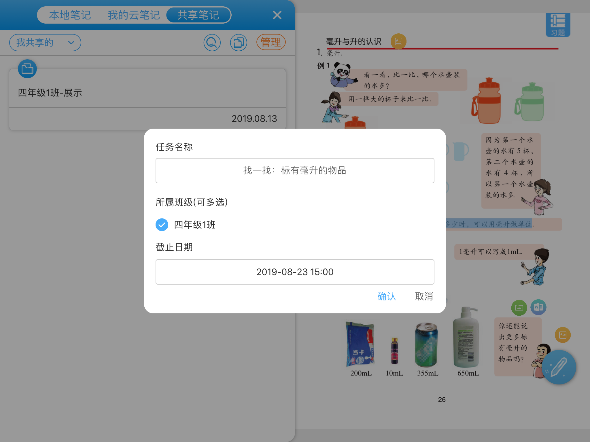 图4-2-11 教师创建任务文件夹
图4-2-11 教师创建任务文件夹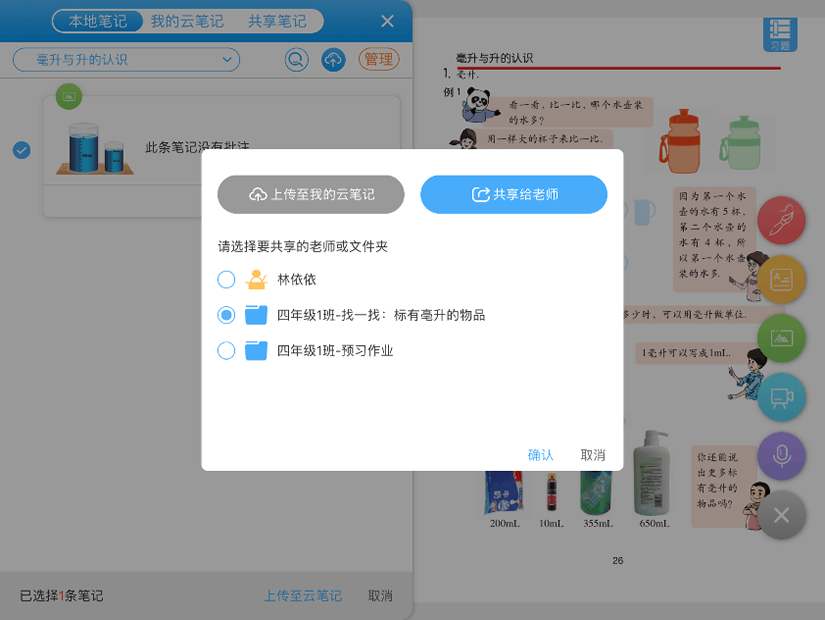 图4-2-12 学生共享笔记到任务文件夹
图4-2-12 学生共享笔记到任务文件夹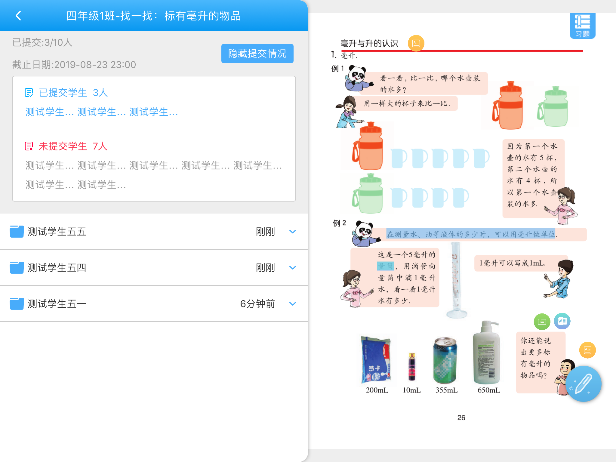 图4-2-13 教师查看学生提交的笔记
图4-2-13 教师查看学生提交的笔记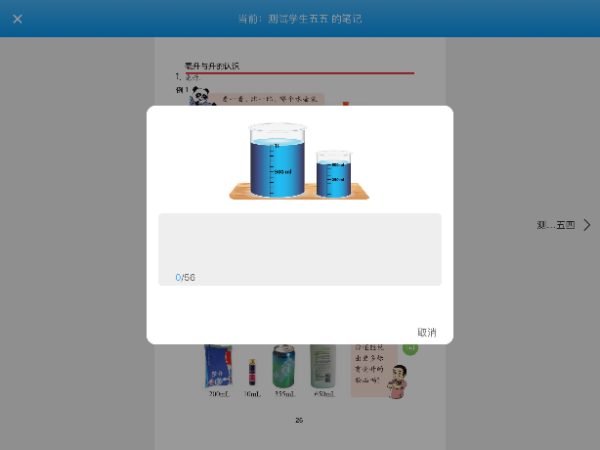 图4-2-13 教师查看学生提交的笔记
图4-2-13 教师查看学生提交的笔记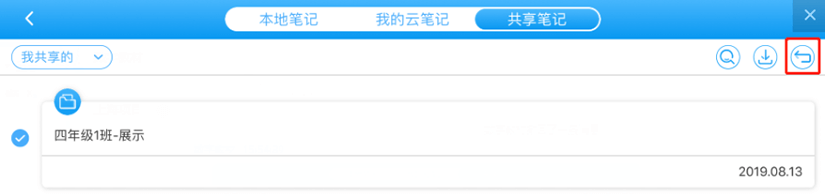 图4-2-14 撤销笔记
图4-2-14 撤销笔记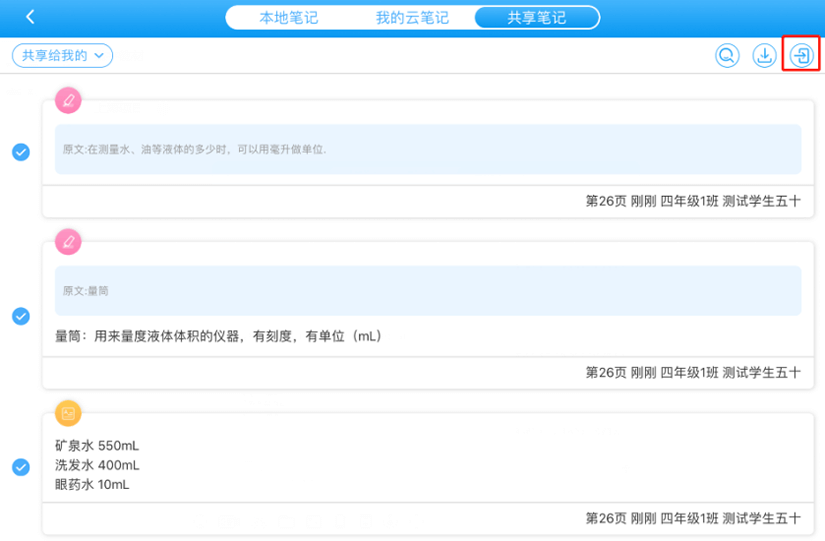 图4-2-15 移动笔记
图4-2-15 移动笔记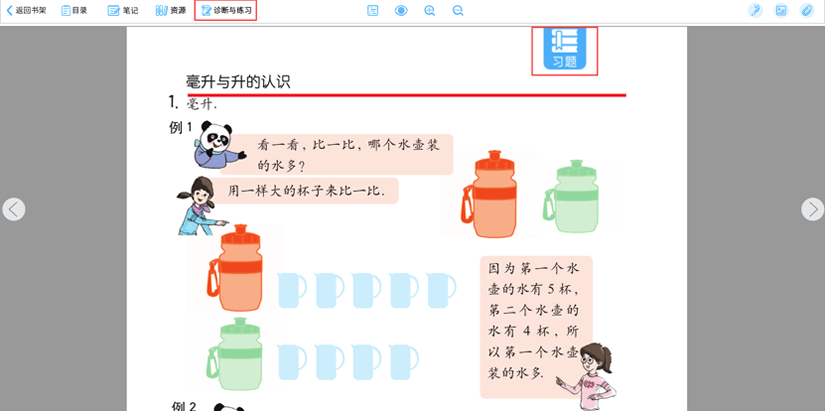 图5-1-1 点击按钮进入“诊断与练习”
图5-1-1 点击按钮进入“诊断与练习”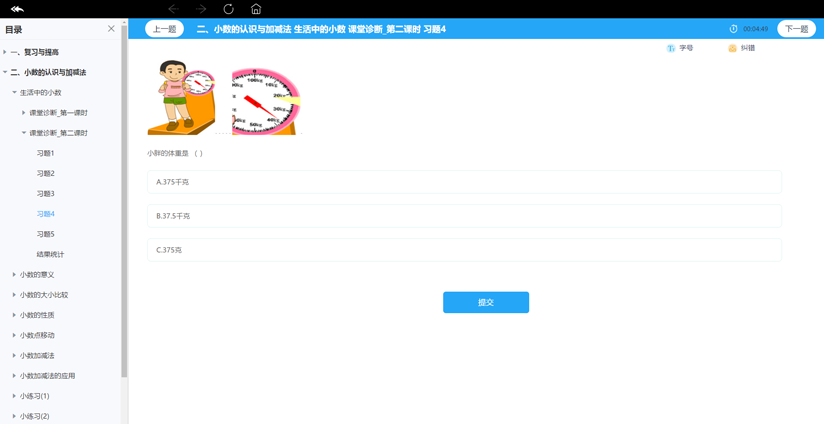 图5-1-2 习题页面
图5-1-2 习题页面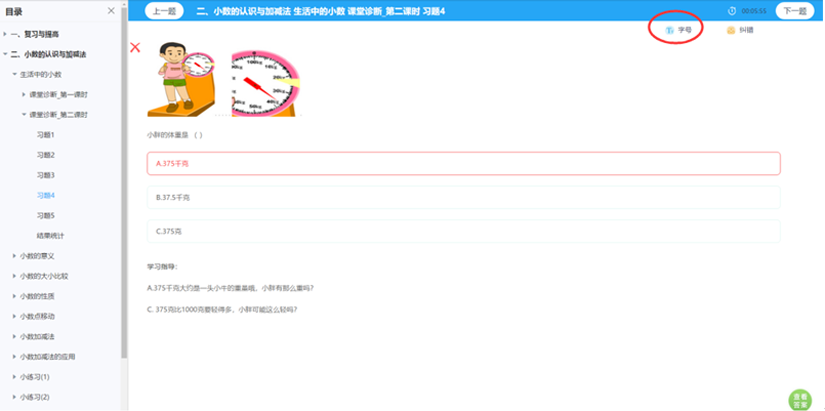 图5-1-3 查看学习指导
图5-1-3 查看学习指导 ,来调节页面文字大小,支持三种不同大小的字号。
,来调节页面文字大小,支持三种不同大小的字号。
 ,进行即时反馈。
,进行即时反馈。 可重答本课时习题;点击按钮,
可重答本课时习题;点击按钮, 可实现单题重答。如图5-1-4。
可实现单题重答。如图5-1-4。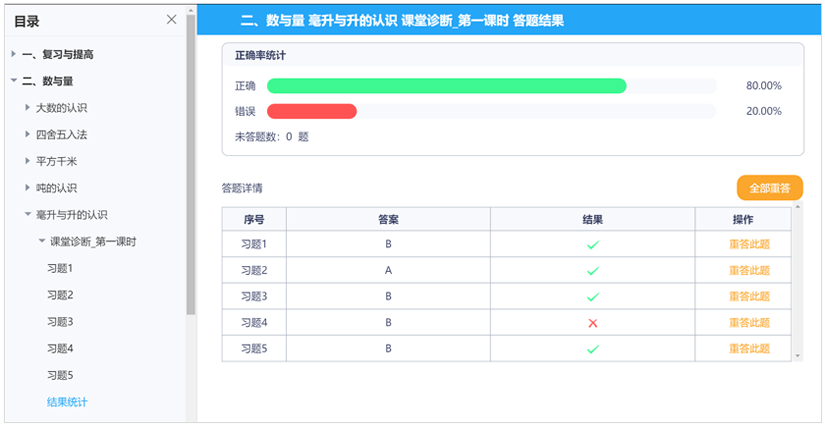 图5-1-4 本课时答题结果
图5-1-4 本课时答题结果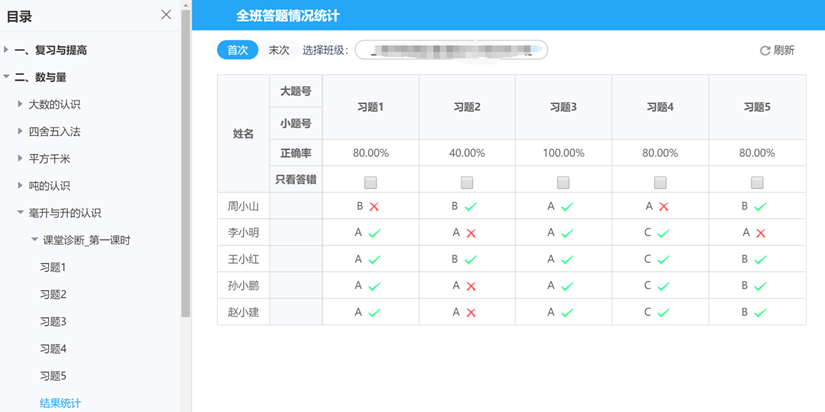 图5-1-5 全班学生统计结果
图5-1-5 全班学生统计结果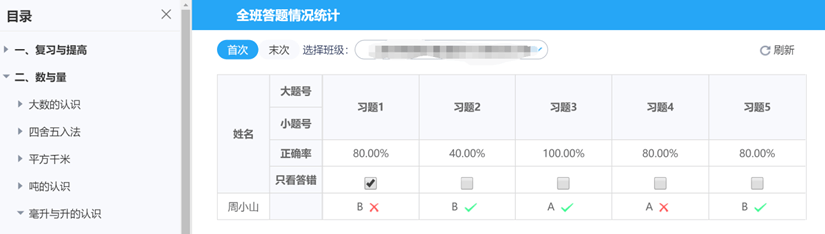 图5-1-6 只看答错
图5-1-6 只看答错 ,则可查看该学生所有题目的答题情况。
,则可查看该学生所有题目的答题情况。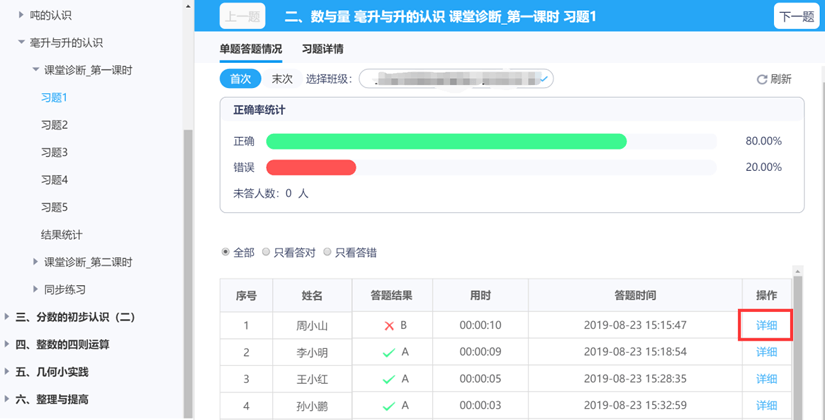 图5-1-7 某一题统计结果
图5-1-7 某一题统计结果 可查看学习指导及习题编制详情。如图5-1-8。
可查看学习指导及习题编制详情。如图5-1-8。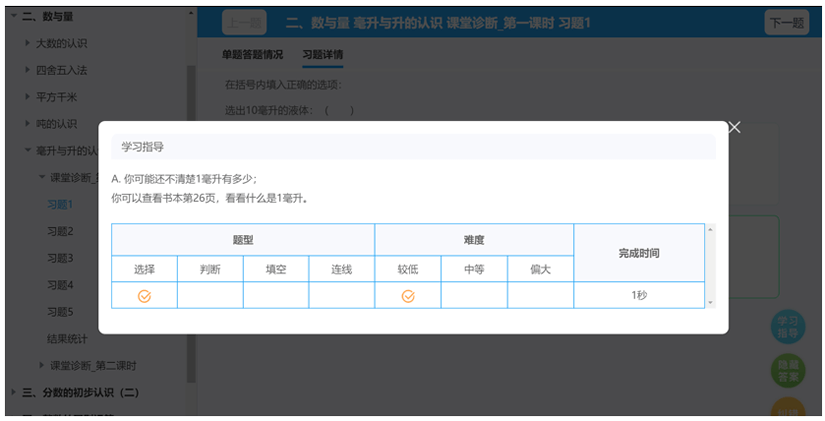 图5-1-8 习题详情
图5-1-8 习题详情 按钮,将会放大显示习题内容,主要供展示使用。点击“收起”按钮,可关闭讲解模式。
按钮,将会放大显示习题内容,主要供展示使用。点击“收起”按钮,可关闭讲解模式。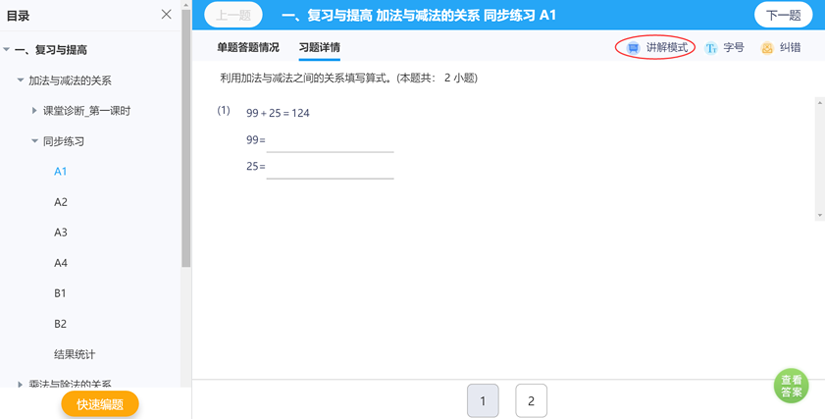
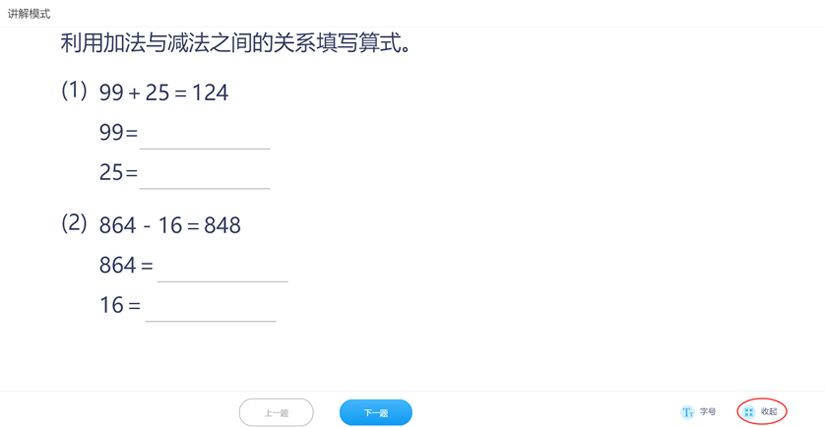 图5-1-9 讲解模式
图5-1-9 讲解模式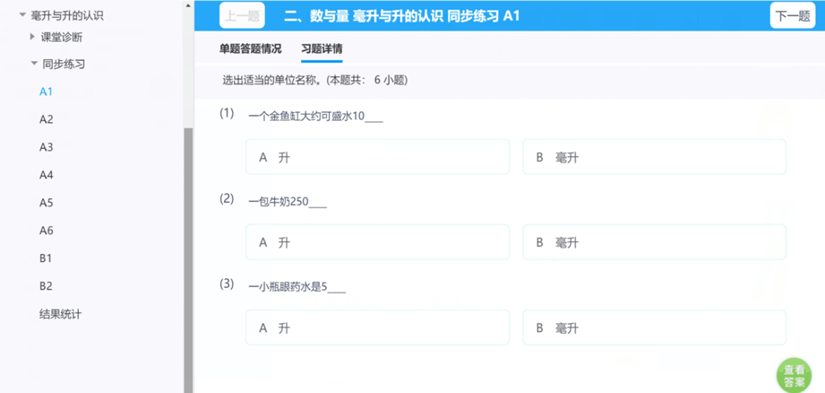 图5-2-1 同步练习
图5-2-1 同步练习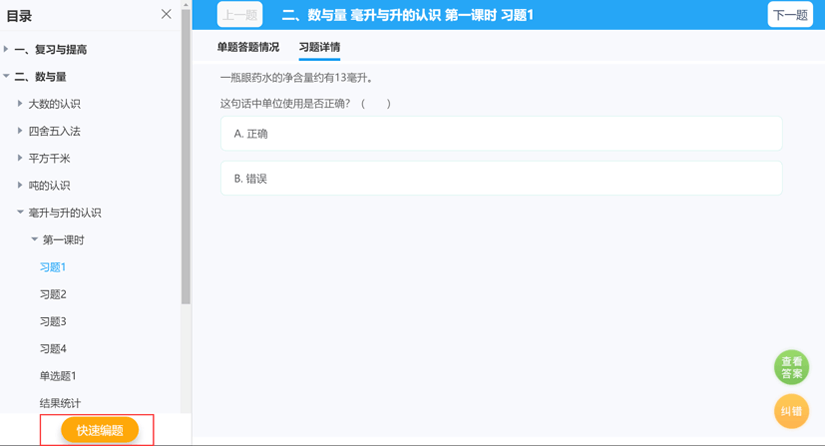 图1 点击“快速编题”,开始编制习题
图1 点击“快速编题”,开始编制习题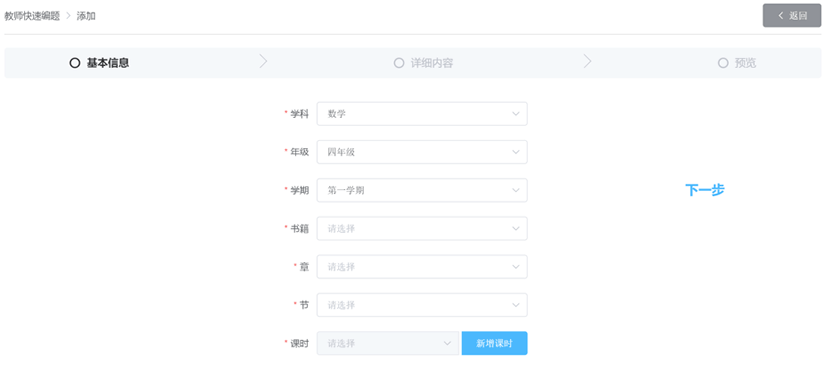 图2 选择基本信息
图2 选择基本信息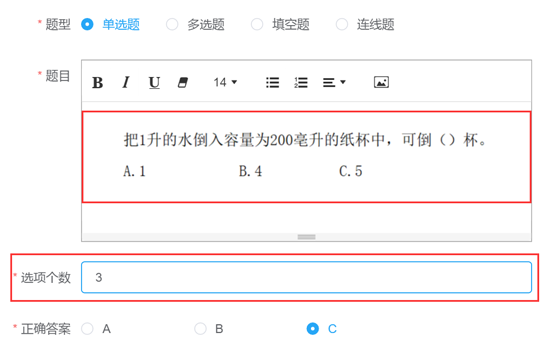 图3 编制详细内容
图3 编制详细内容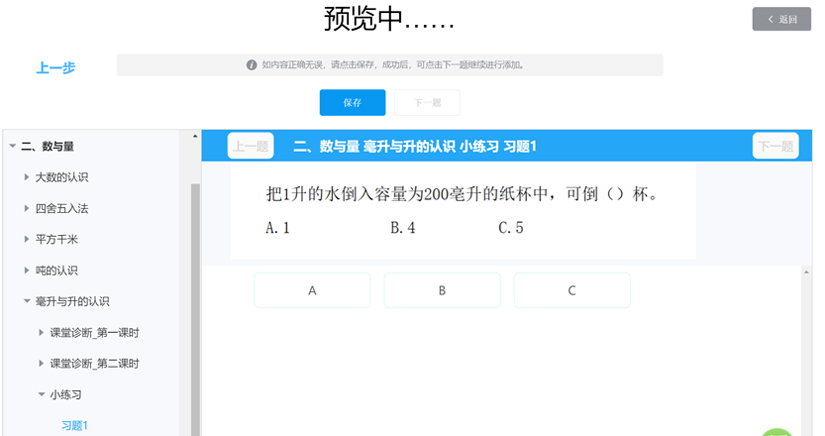 图4 预览题目
图4 预览题目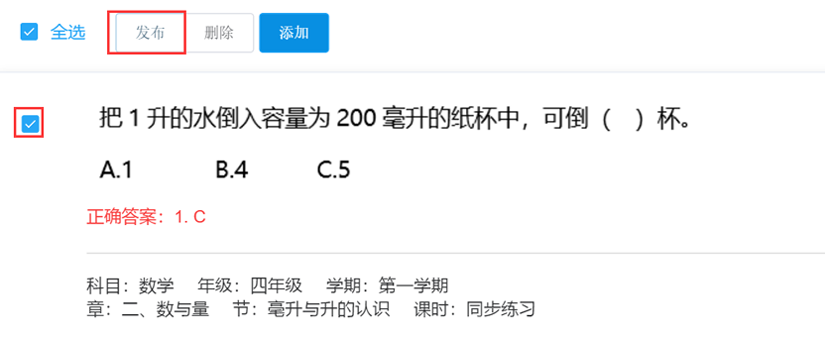 图5 发布习题至班级
图5 发布习题至班级 ,可进入英语点读页面。在该页面,可进行文本的点读、复读、连读。
,可进入英语点读页面。在该页面,可进行文本的点读、复读、连读。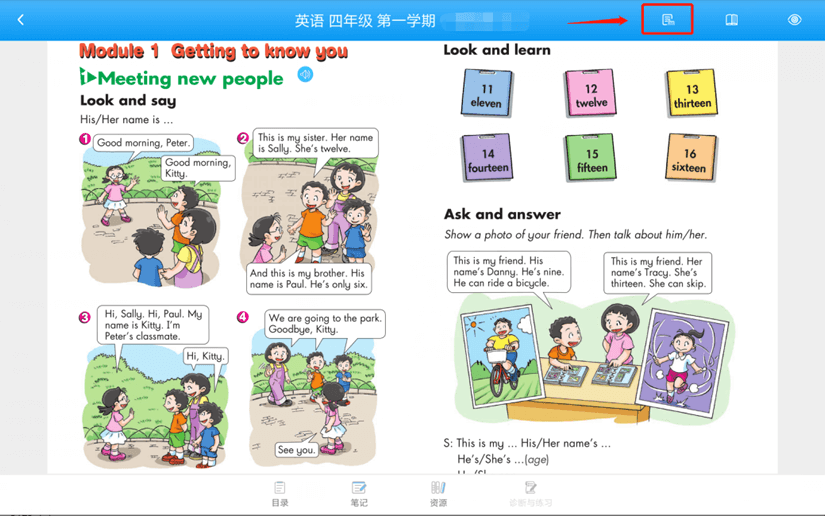 图1 点击“点读”按钮,可进入点读页面
图1 点击“点读”按钮,可进入点读页面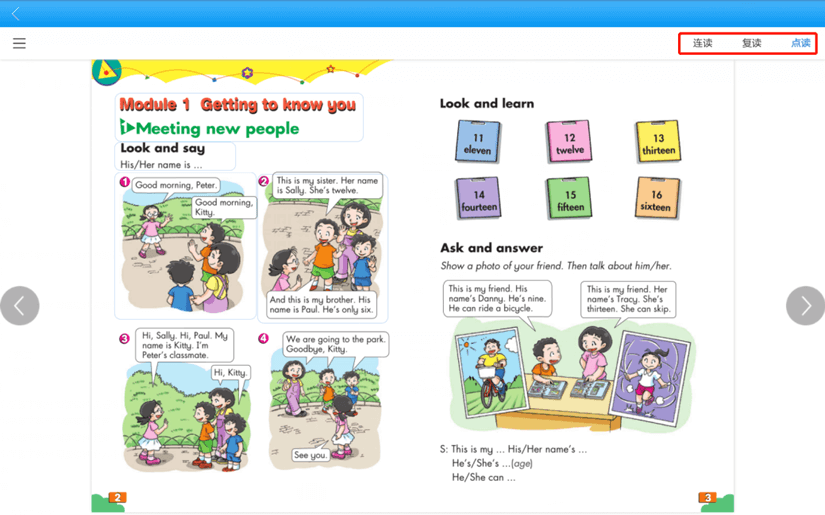 图2 点读页面
图2 点读页面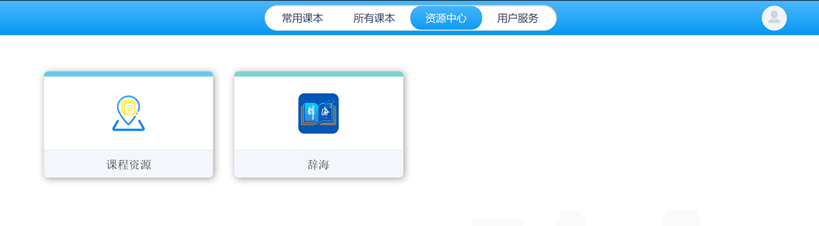 图1:资源中心——辞海
图1:资源中心——辞海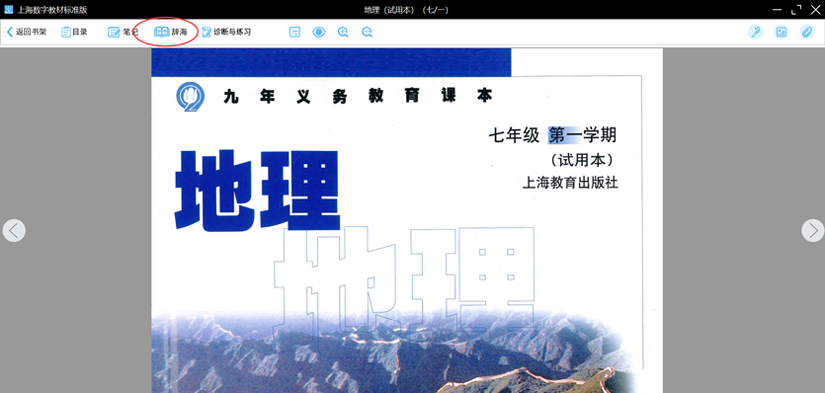 图2:《地理》学科专属词条
图2:《地理》学科专属词条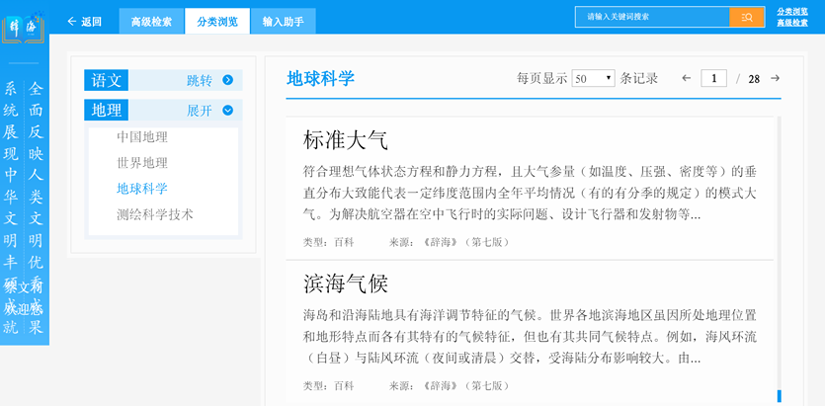 图3:《地理》词条分类
图3:《地理》词条分类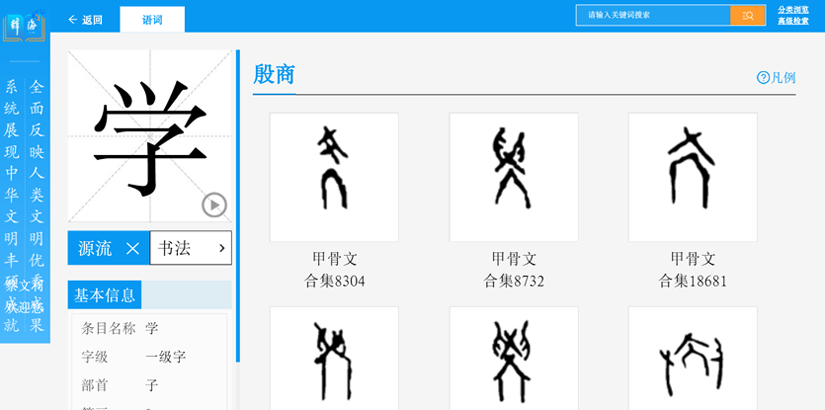 图4:《语文》词条详情页
图4:《语文》词条详情页 进入个人中心,在该页面可以查看个人信息、设置、关于我们、帮助与反馈。
进入个人中心,在该页面可以查看个人信息、设置、关于我们、帮助与反馈。
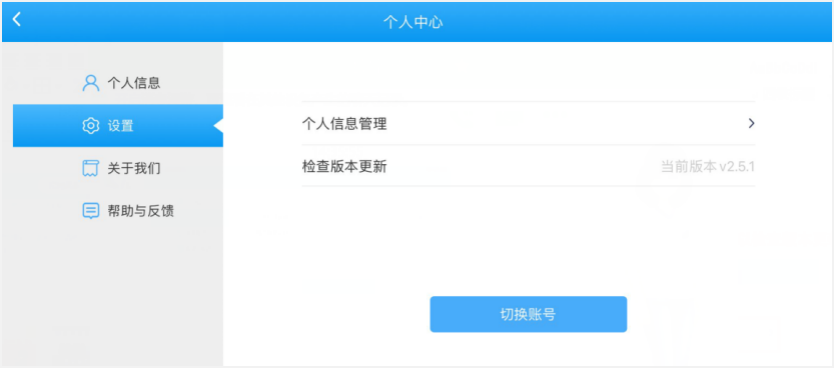 图1 设置页面
图1 设置页面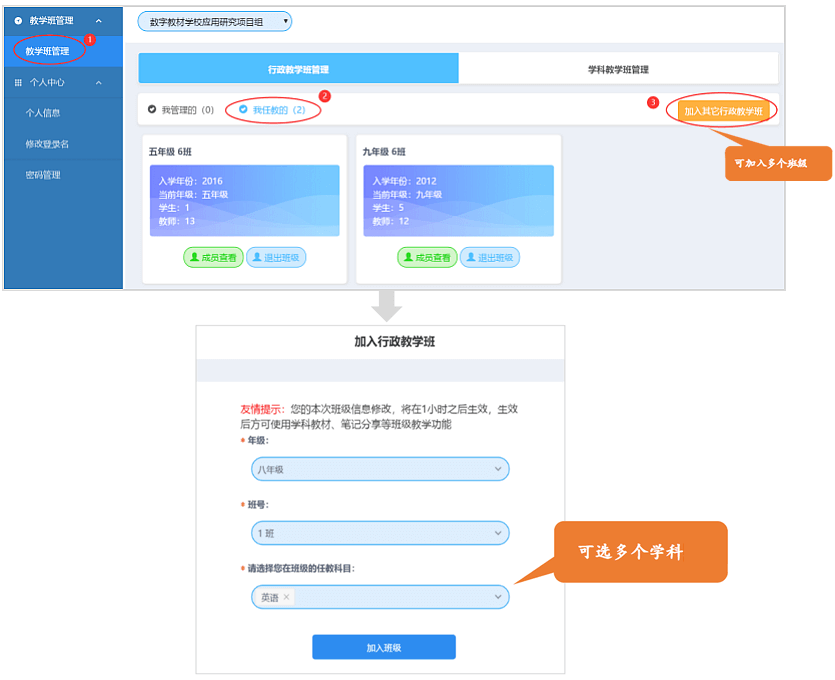 图2 教师加入班级
图2 教师加入班级 图3 修改密码、修改登录名
图3 修改密码、修改登录名