第一章 阅读软件安装和运行
1.1.运行环境
1.1.1适配硬件要求
-
名称最低配置推荐配置
-
处理器英特尔奔腾双核 2.0GHz英特尔酷睿 i5 双核 2.0GHz 以上
-
系统内存2GB4GB 及以上
-
硬盘容量100GB200GB 及以上
-
网卡有线或无线有线或无线
1.1.2适配软件要求
-
名称最低配置推荐配置
-
操作系统Windows 7Windows 8.1/10
-
运行环境Microsoft Visual C++ Redistributable(2005/2008)Microsoft Visual C++ Redistributable(2005/2008)
-
OfficeOffice 97Office 2010 以上
-
系统播放器支持 MP3、MP4、WMV、 AVI、SWF 等文件格式支持 MP3、MP4、WMV、 AVI、SWF 等文件格式
此外,主要适配分辨率:1366*768,1920*1080,1600*900及surface book。
 ,下载Windows版安装包,运行EXE程序即可安装数字教材阅读软件。如图1-2-1。
,下载Windows版安装包,运行EXE程序即可安装数字教材阅读软件。如图1-2-1。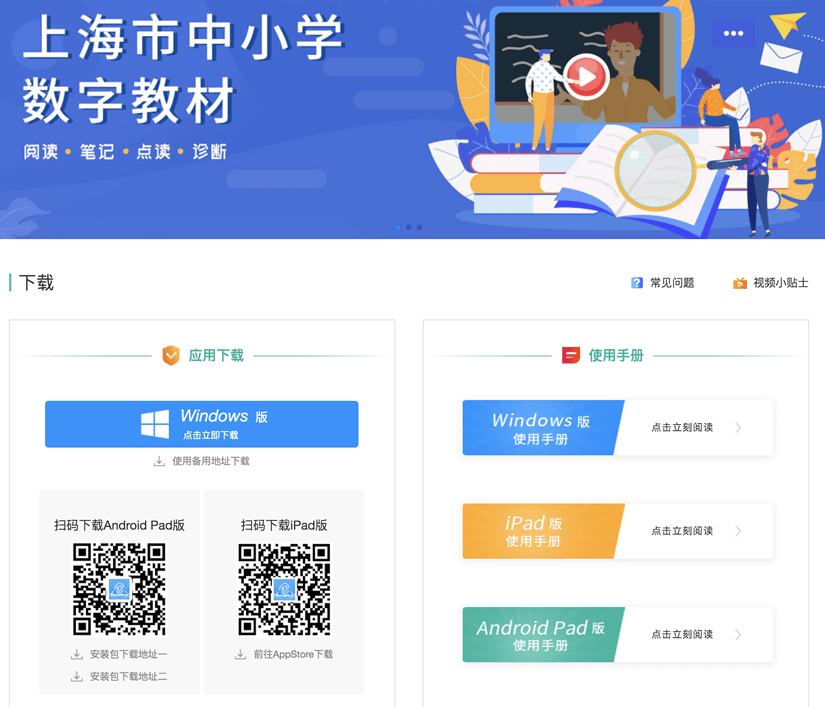 图 1-3-1 下载阅读软件
图 1-3-1 下载阅读软件 图1-3-1 上海数字教材账号登录
图1-3-1 上海数字教材账号登录 图1-3-2上海基础教育统一身份认证登录
图1-3-2上海基础教育统一身份认证登录 下载教材。如图2-1-1。
下载教材。如图2-1-1。
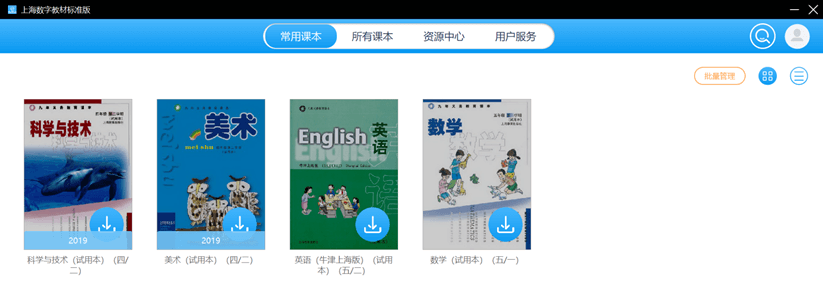 图 2-1-1 常用课本
图 2-1-1 常用课本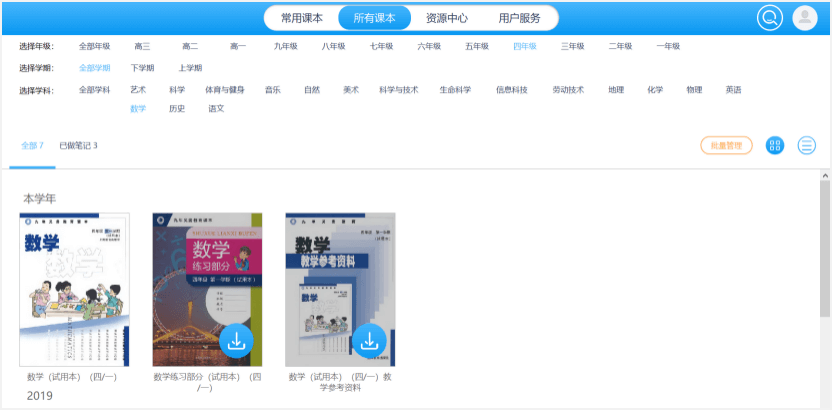 图 2-2-1 所有课本
图 2-2-1 所有课本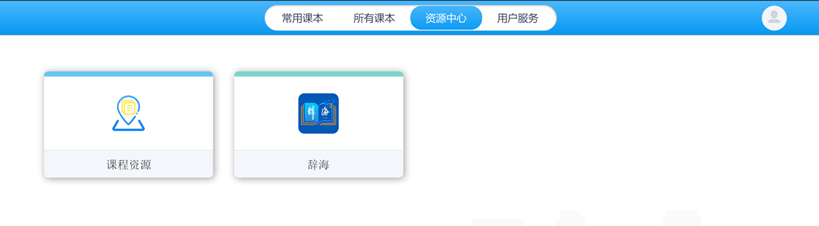 图 2-3-1 资源中心
图 2-3-1 资源中心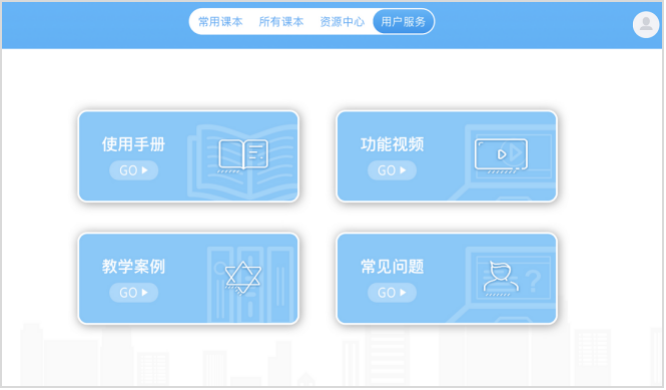 图 2-4-1 用户服务
图 2-4-1 用户服务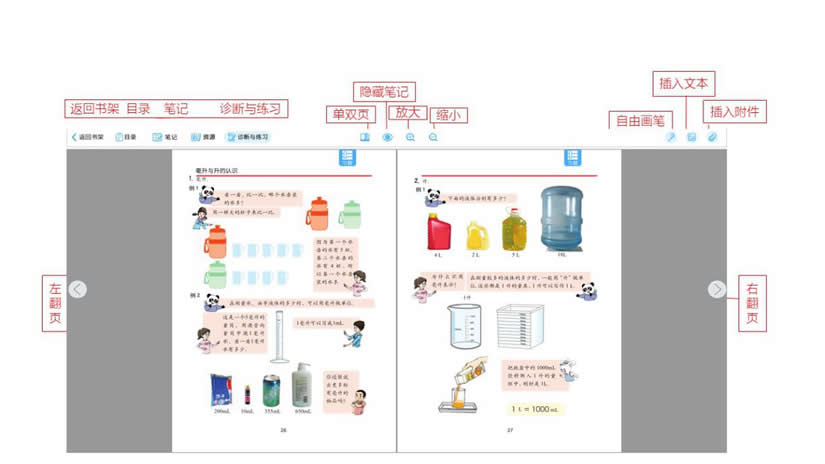 图 3-1-1 打开数字教材
图 3-1-1 打开数字教材 ,显示教材的具体章节。选择任意一课时或输入页码,将会直接跳转到相应页面。双页模式下均可以查看目录。如图3-1-2。
,显示教材的具体章节。选择任意一课时或输入页码,将会直接跳转到相应页面。双页模式下均可以查看目录。如图3-1-2。 图 3-1-2 点击课本目录,跳转到相应章节
图 3-1-2 点击课本目录,跳转到相应章节
 功能,对所阅读的页面进行操作。
功能,对所阅读的页面进行操作。
 功能,可以将全部笔记隐藏,只显示所阅读教材页面的原文。
功能,可以将全部笔记隐藏,只显示所阅读教材页面的原文。 
 功能,对教材页面进行放大或缩小,将页面调整到适合自己阅读的尺寸。
功能,对教材页面进行放大或缩小,将页面调整到适合自己阅读的尺寸。  图4-1-1 给教材划线、高亮、添加批注
图4-1-1 给教材划线、高亮、添加批注
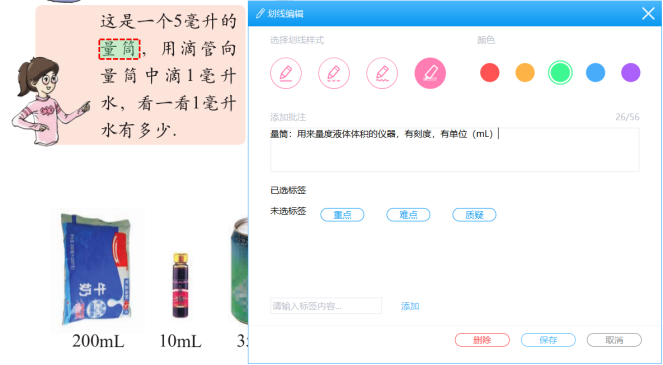 图4-1-1 给教材划线、高亮、添加批注
图4-1-1 给教材划线、高亮、添加批注
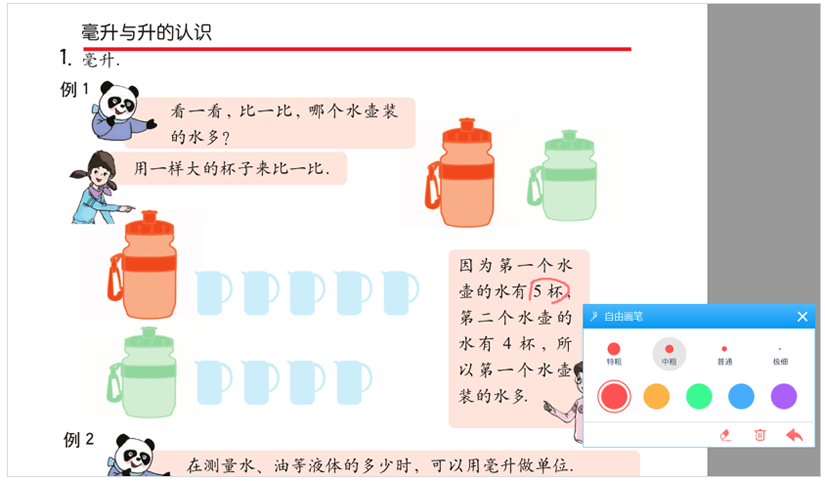 图 4-1-2 使用自由画笔圈划
图 4-1-2 使用自由画笔圈划 按钮,在教材上选择笔记插入的位置后,将会弹出文本输入框,填写文字内容,点击保存,即可完成文本插入。文本图标将自动显示在插入的位置,您可以根据需要,将文本图标拖至页面任意位置。目前文本输入字数上限为500字,支持网页链接输入。
按钮,在教材上选择笔记插入的位置后,将会弹出文本输入框,填写文字内容,点击保存,即可完成文本插入。文本图标将自动显示在插入的位置,您可以根据需要,将文本图标拖至页面任意位置。目前文本输入字数上限为500字,支持网页链接输入。
 图 4-1-3 插入文本
图 4-1-3 插入文本 按钮,在教材上选择附件插入的位置后,将弹出来源选择框,选择相应的文件进行上传,点击保存即可完成附件资源插入。目前支持文档、图像、音视频和Flash等格式,单个文件的大小在200MB内。此外,还可以给附件添加批注和标签。如图4-1-4。
按钮,在教材上选择附件插入的位置后,将弹出来源选择框,选择相应的文件进行上传,点击保存即可完成附件资源插入。目前支持文档、图像、音视频和Flash等格式,单个文件的大小在200MB内。此外,还可以给附件添加批注和标签。如图4-1-4。
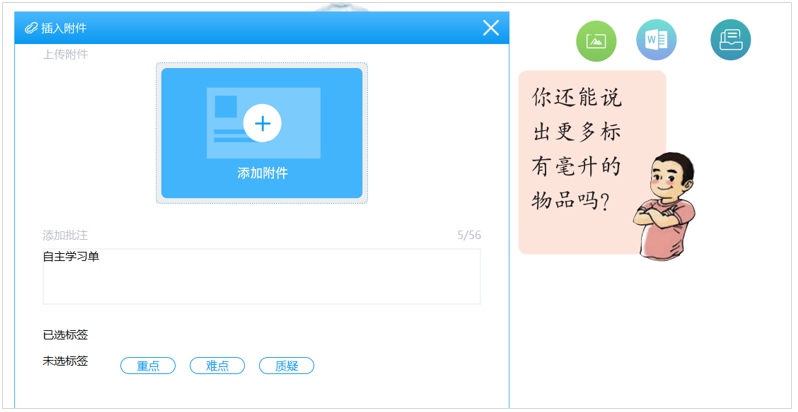 图 4-1-4 插入多种类型的附件
图 4-1-4 插入多种类型的附件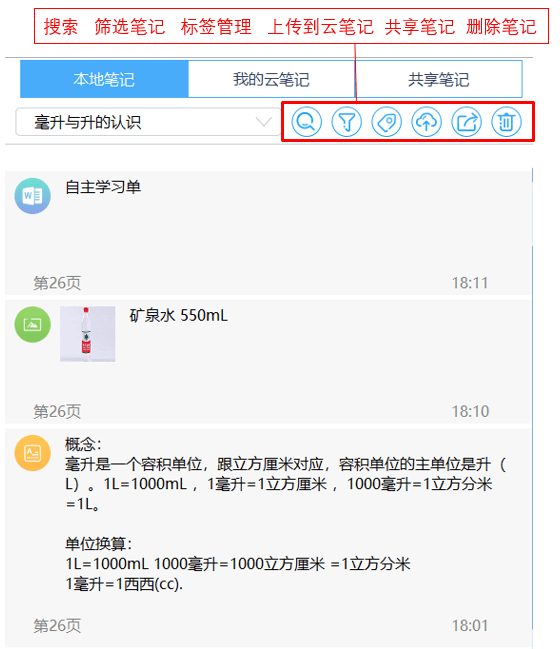 图 4-2-1 本地笔记管理
图 4-2-1 本地笔记管理 ,输入笔记内容包含的关键字后,就可以看到相应的搜索结果。如图4-2-2。
,输入笔记内容包含的关键字后,就可以看到相应的搜索结果。如图4-2-2。 图 4-2-2 搜索笔记
图 4-2-2 搜索笔记 ,可以根据笔记目录、时间、类型、标签进行筛选,筛选完成后,可以对笔记进行操作。如图4-2-3。
,可以根据笔记目录、时间、类型、标签进行筛选,筛选完成后,可以对笔记进行操作。如图4-2-3。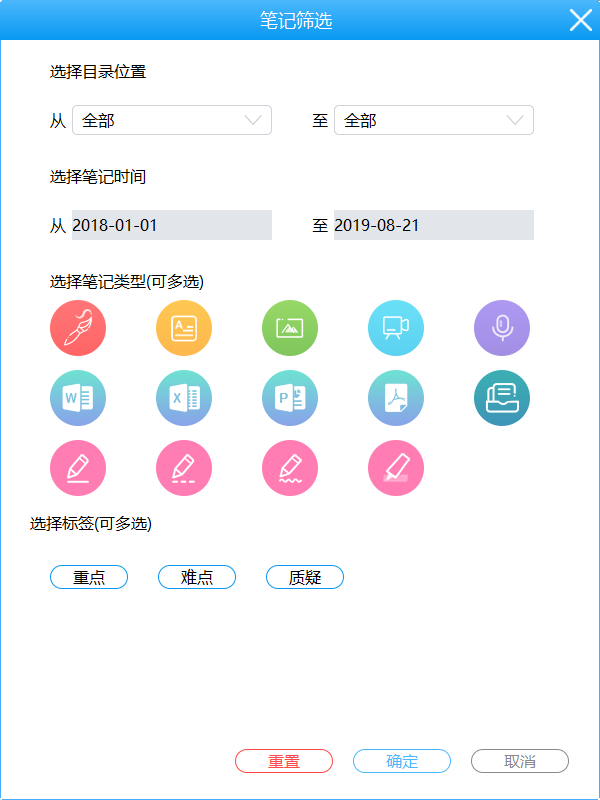 图 4-2-3 筛选笔记
图 4-2-3 筛选笔记 ,可以对本教材所有标签进行新增、编辑或者删除。
,可以对本教材所有标签进行新增、编辑或者删除。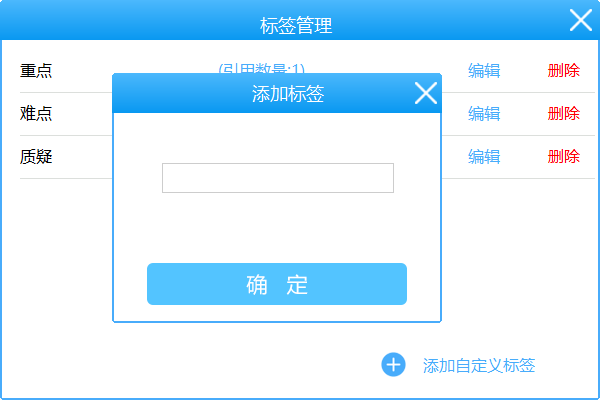 图 4-2-4 新增、编辑、删除标签
图 4-2-4 新增、编辑、删除标签
 ,选择需要上传的笔记,再点击最下方的
,选择需要上传的笔记,再点击最下方的  ,就可以把本地笔记上传到云端。
,就可以把本地笔记上传到云端。 ,换一台电脑可以查看并导入到本地。如已上传的笔记发生修改,则需要再次上传。如图4-2-5。
,换一台电脑可以查看并导入到本地。如已上传的笔记发生修改,则需要再次上传。如图4-2-5。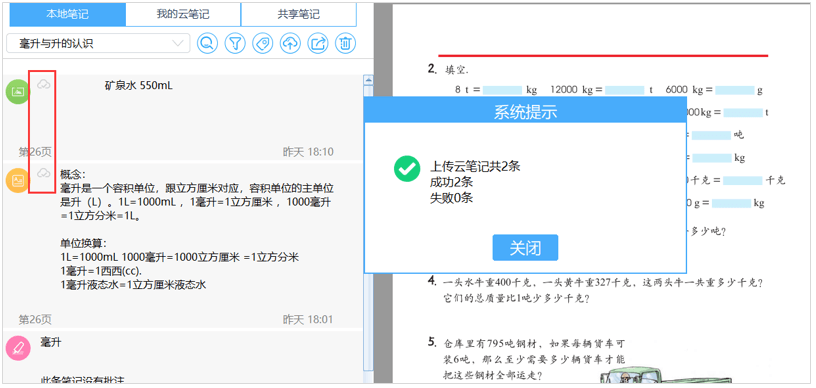 图 4-2-5 上传云笔记
图 4-2-5 上传云笔记 ,选择一条或多条笔记,再选择共享的对象即可。如图4-2-6。
,选择一条或多条笔记,再选择共享的对象即可。如图4-2-6。 图4-2-6 师生之间共享笔记
图4-2-6 师生之间共享笔记 ,可以对某几条或者全部笔记进行删除。
,可以对某几条或者全部笔记进行删除。 图4-2-7 我的云笔记
图4-2-7 我的云笔记 ,可以更新云端笔记列表,方便查看笔记内容。
,可以更新云端笔记列表,方便查看笔记内容。 ,先勾选需要导入的笔记条目,再点击最下方
,先勾选需要导入的笔记条目,再点击最下方  ,系统提示成功后,您就可以在本地笔记的查看到已导入的笔记了(笔记导入后,位置不会发生更改)。
,系统提示成功后,您就可以在本地笔记的查看到已导入的笔记了(笔记导入后,位置不会发生更改)。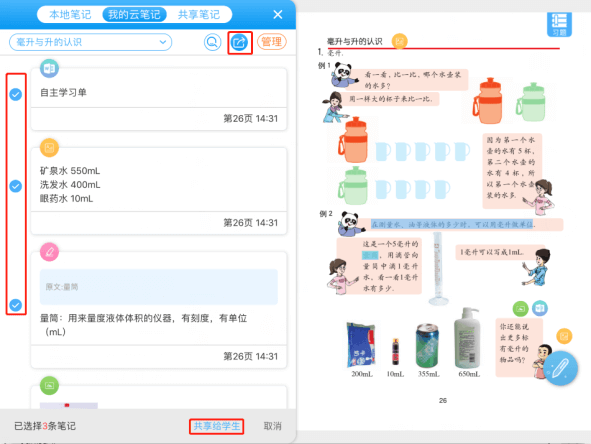 图4-2-8 云笔记的共享
图4-2-8 云笔记的共享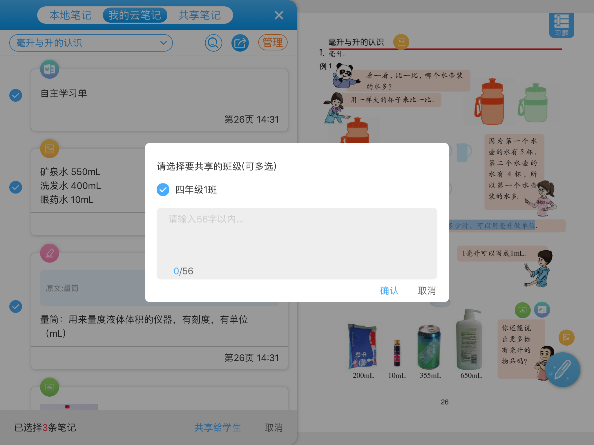 图4-2-8 云笔记的共享
图4-2-8 云笔记的共享 ,先勾选需要导出的word的笔记条目,再点击最下方
,先勾选需要导出的word的笔记条目,再点击最下方 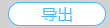 ,导出成功后,软件会自动跳转至系统默认浏览器下载word文件。导出的附件,可以复制链接到浏览器查看、保存。如图4-2-9。
,导出成功后,软件会自动跳转至系统默认浏览器下载word文件。导出的附件,可以复制链接到浏览器查看、保存。如图4-2-9。 图 4-2-9 导出云笔记到word
图 4-2-9 导出云笔记到word
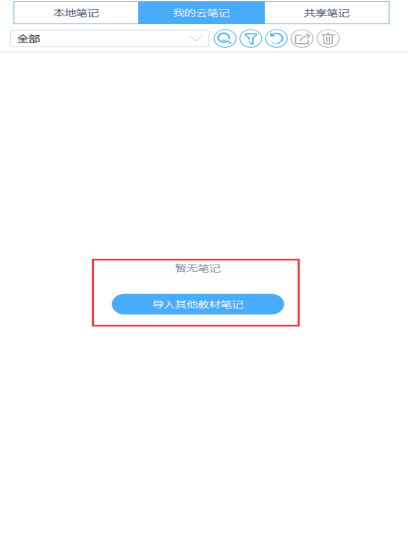 图4-2-10 导入其他教材笔记
图4-2-10 导入其他教材笔记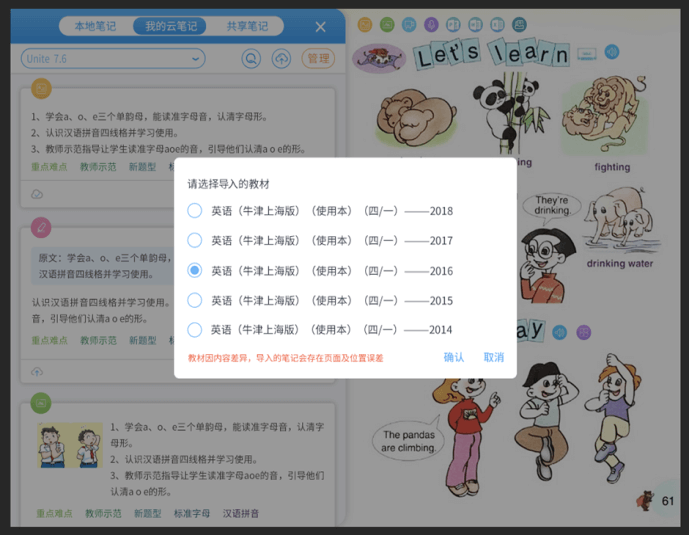 图4-2-10 导入其他教材笔记
图4-2-10 导入其他教材笔记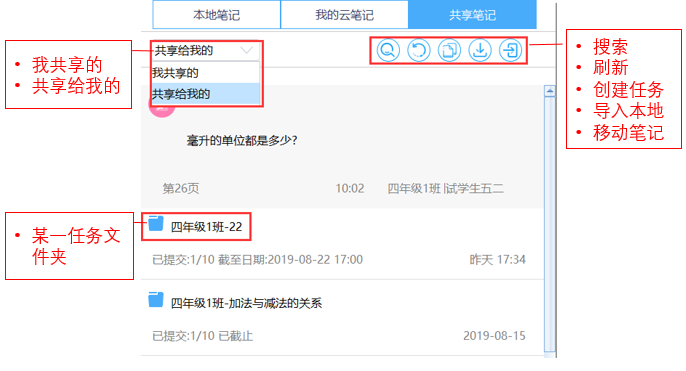 图4-2-11 共享笔记
图4-2-11 共享笔记 ,输入任务名称,勾选所属班级,设定完成日期,即可创建一个任务文件夹。如图4-2-12。
,输入任务名称,勾选所属班级,设定完成日期,即可创建一个任务文件夹。如图4-2-12。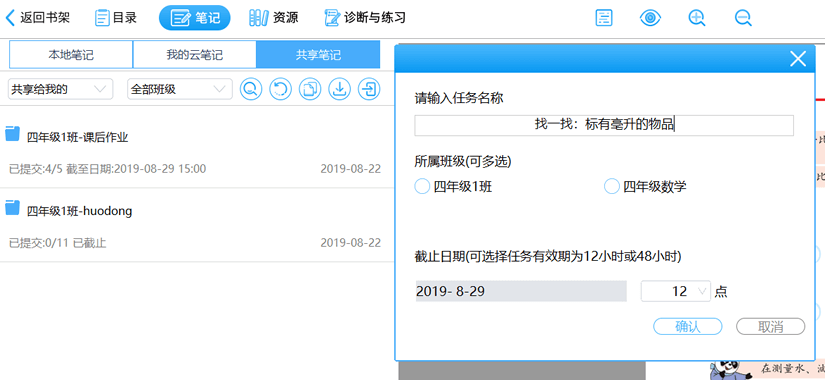 图 4-2-12 教师创建任务
图 4-2-12 教师创建任务 ,将笔记、文本、附件等内容共享给老师,并选择老师指定的文件夹。如图4-2-13。
,将笔记、文本、附件等内容共享给老师,并选择老师指定的文件夹。如图4-2-13。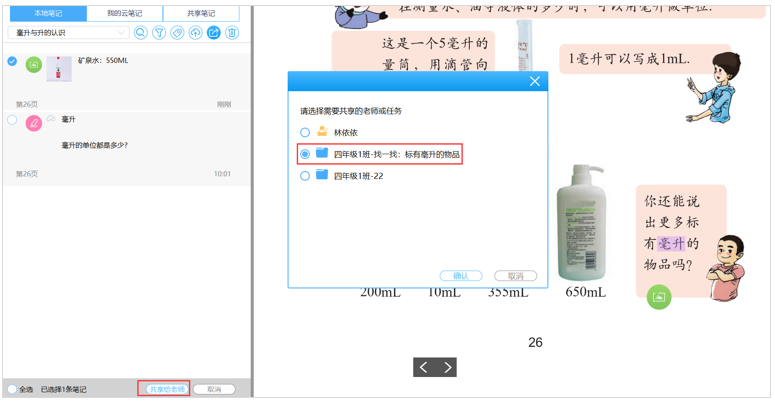 图 4-2-13 学生把笔记共享给老师指定的文件夹
图 4-2-13 学生把笔记共享给老师指定的文件夹
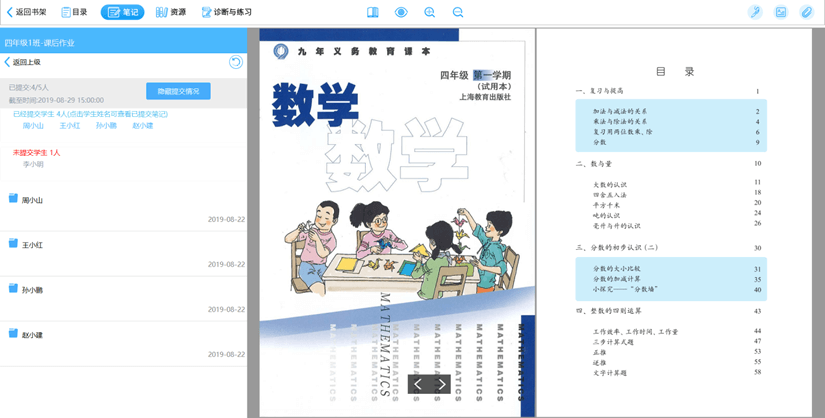 图 4-2-14 教师浏览学生的提交进度
图 4-2-14 教师浏览学生的提交进度 ,可以将别人共享给我的笔记移动到相应文件夹中。此功能对教师账号开放。如图4-2-15。
,可以将别人共享给我的笔记移动到相应文件夹中。此功能对教师账号开放。如图4-2-15。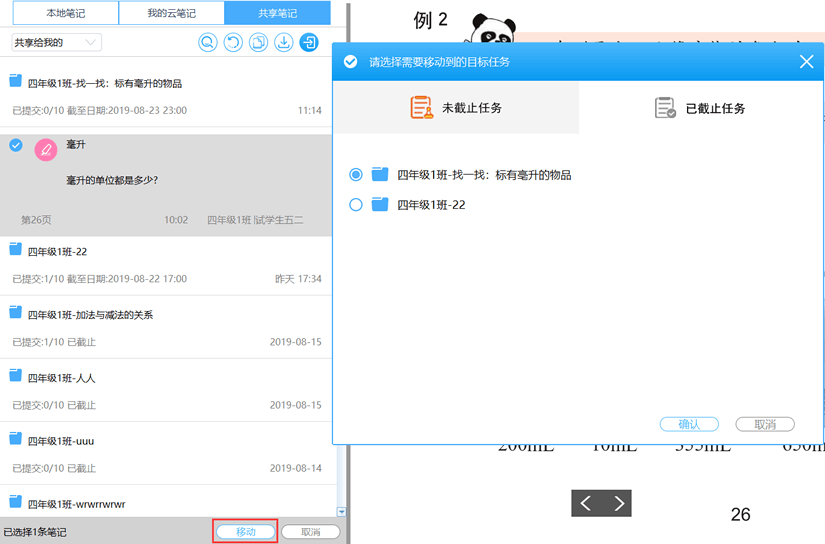 图 4-2-15 移动笔记至相应文件夹
图 4-2-15 移动笔记至相应文件夹 ,可以把我共享给别人的笔记撤销。如图4-2-16。共享给教师的笔记,只能撤销点对点的单条笔记,24小时内有效;教师共享给学生的笔记,全部可以撤销,无时间限制。
,可以把我共享给别人的笔记撤销。如图4-2-16。共享给教师的笔记,只能撤销点对点的单条笔记,24小时内有效;教师共享给学生的笔记,全部可以撤销,无时间限制。
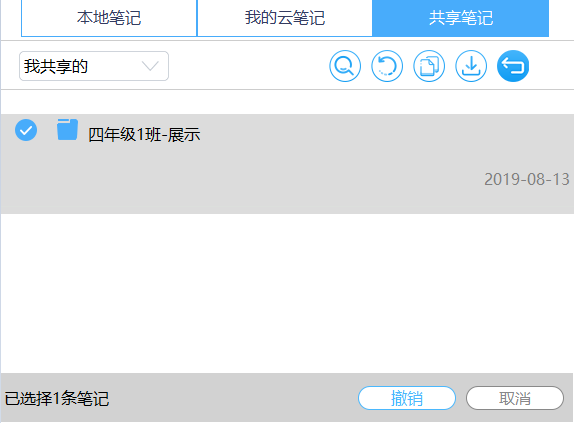 图 4-2-16 撤销我共享的笔记
图 4-2-16 撤销我共享的笔记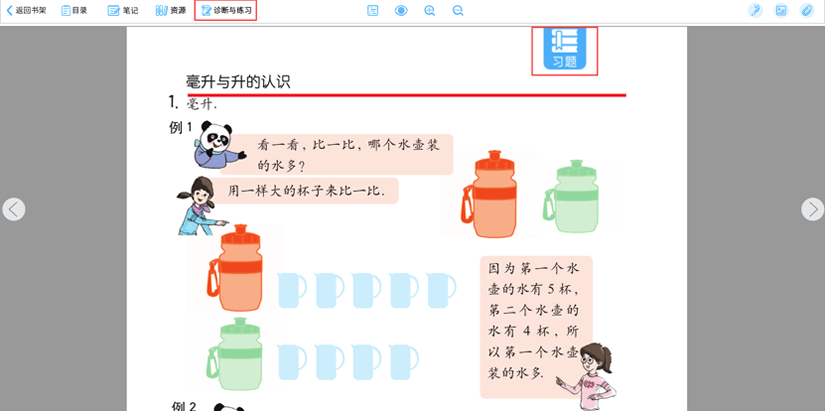 图5-1-1 点击按钮进入“诊断与练习”
图5-1-1 点击按钮进入“诊断与练习”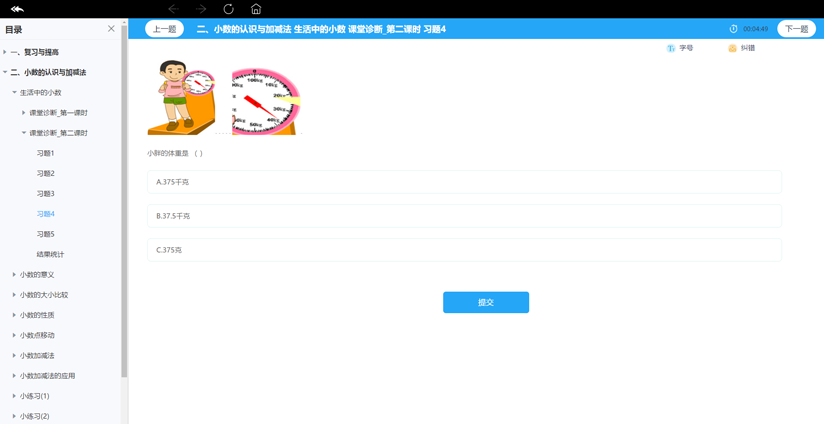 图5-1-2 习题页面
图5-1-2 习题页面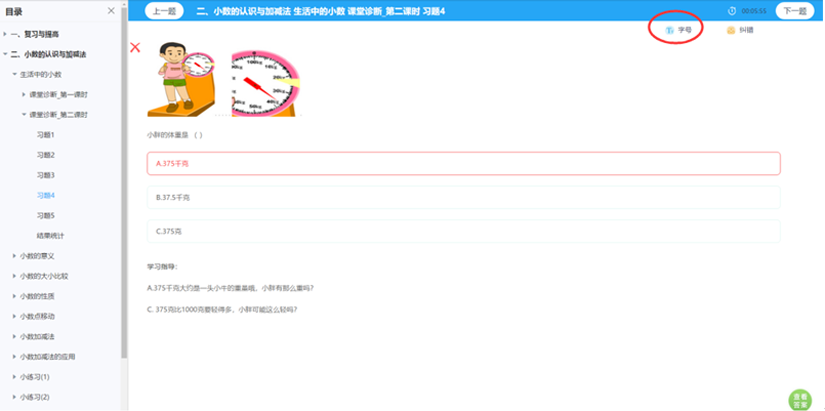 图5-1-3 查看学习指导
图5-1-3 查看学习指导 ,来调节页面文字大小,支持三种不同大小的字号。
,来调节页面文字大小,支持三种不同大小的字号。
 ,进行即时反馈。
,进行即时反馈。 可重答本课时习题;点击按钮,
可重答本课时习题;点击按钮, 可实现单题重答。如图5-1-4。
可实现单题重答。如图5-1-4。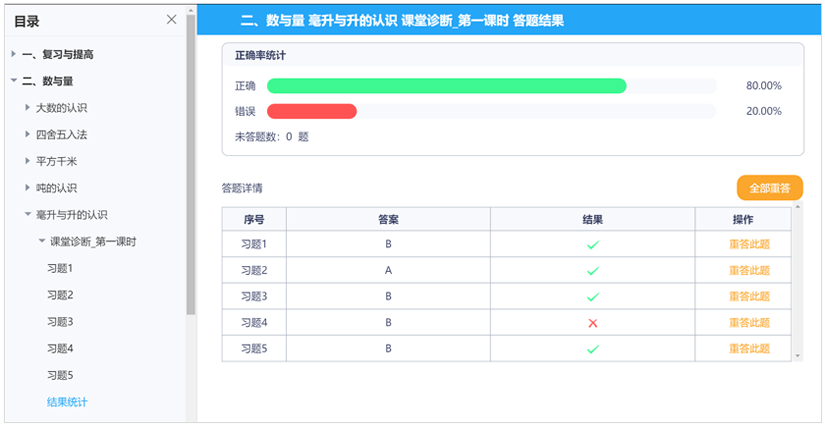 图5-1-4 本课时答题结果
图5-1-4 本课时答题结果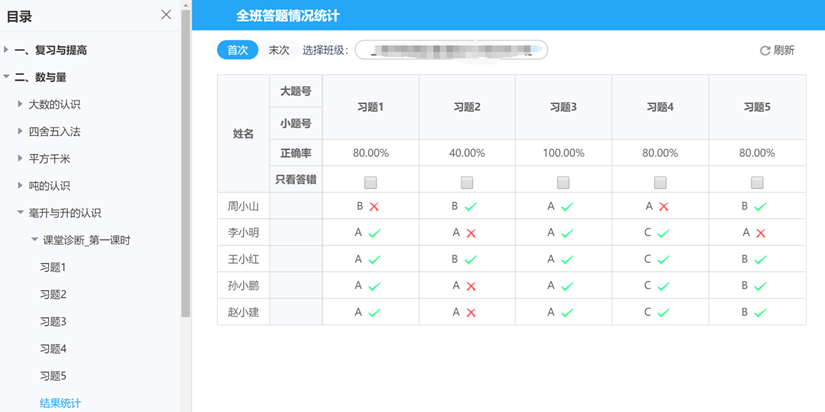 图5-1-5 全班学生统计结果
图5-1-5 全班学生统计结果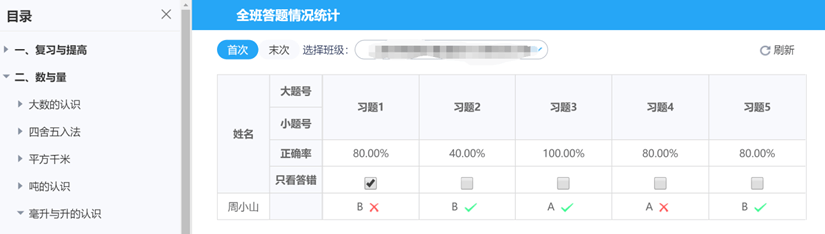 图5-1-6 只看答错
图5-1-6 只看答错 ,则可查看该学生所有题目的答题情况。
,则可查看该学生所有题目的答题情况。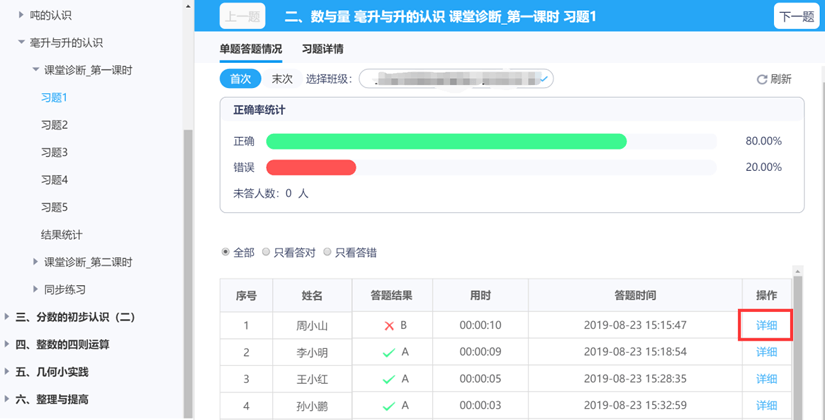 图5-1-7 某一题统计结果
图5-1-7 某一题统计结果 可查看学习指导及习题编制详情。如图5-1-8。
可查看学习指导及习题编制详情。如图5-1-8。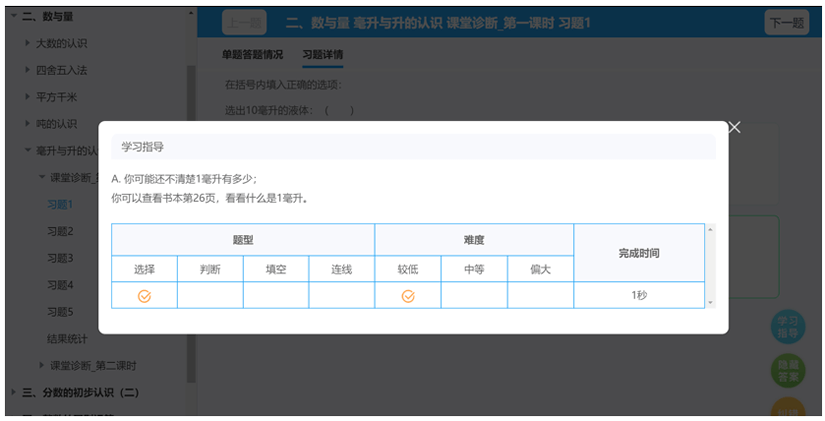 图5-1-8 习题详情
图5-1-8 习题详情 按钮,将会放大显示习题内容,主要供展示使用。点击“收起”按钮,可关闭讲解模式。如图5-1-9。
按钮,将会放大显示习题内容,主要供展示使用。点击“收起”按钮,可关闭讲解模式。如图5-1-9。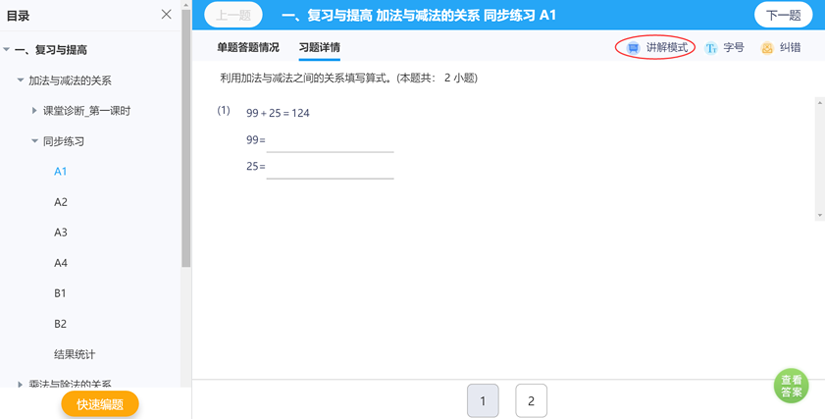
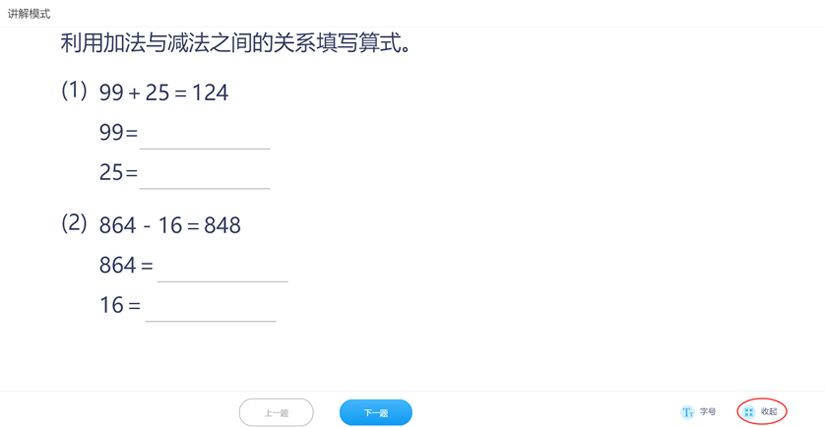 图5-1-9 讲解模式
图5-1-9 讲解模式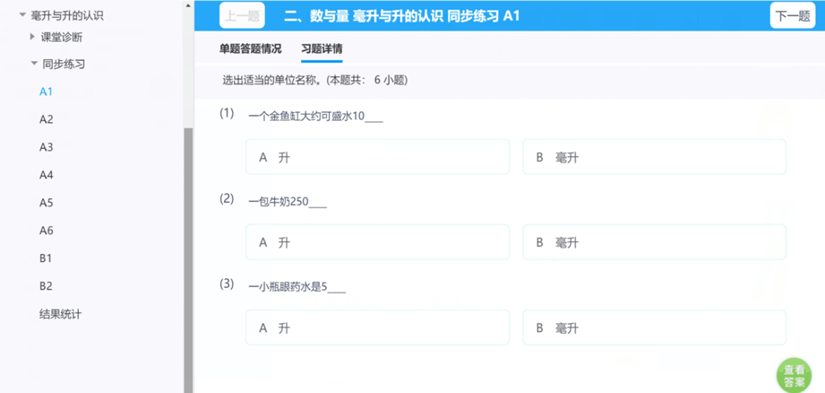 图5-2-1 同步练习
图5-2-1 同步练习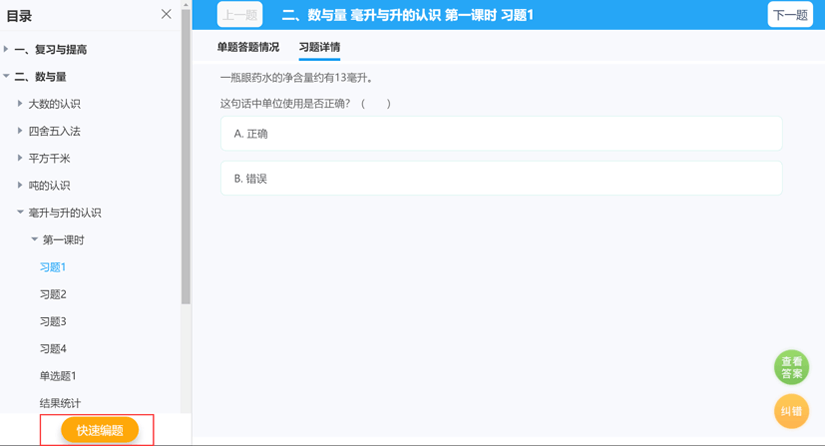 图1 点击“快速编题”,开始编制习题
图1 点击“快速编题”,开始编制习题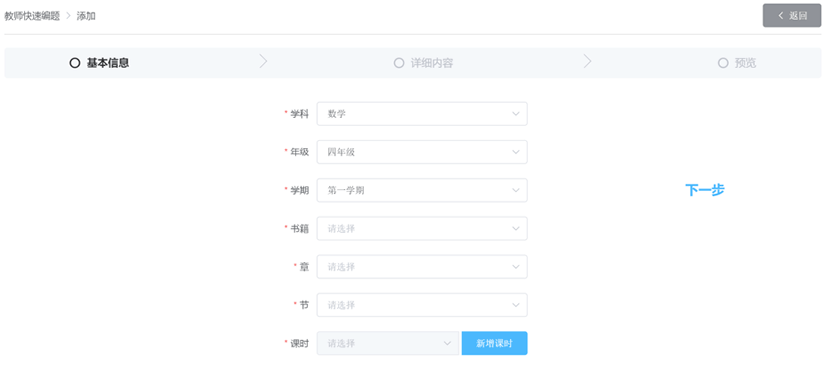 图2 选择基本信息
图2 选择基本信息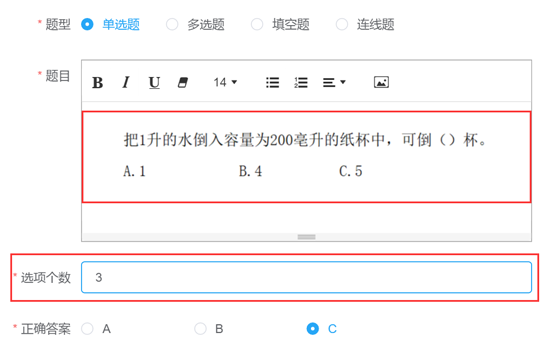 图3 编制详细内容
图3 编制详细内容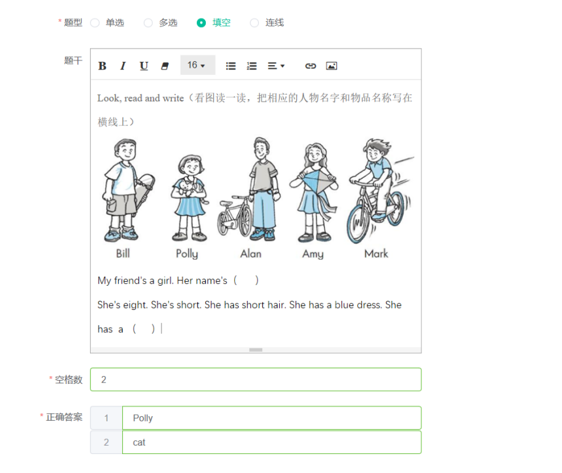 图4 填空题
图4 填空题 图5 连线题
图5 连线题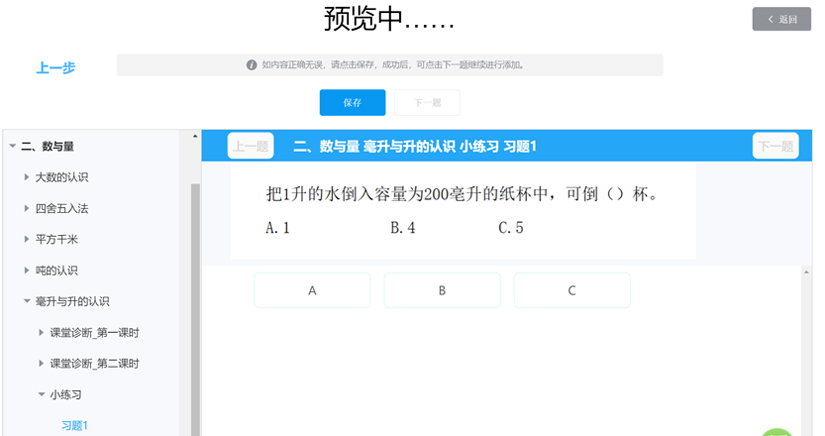 图6 预览题目
图6 预览题目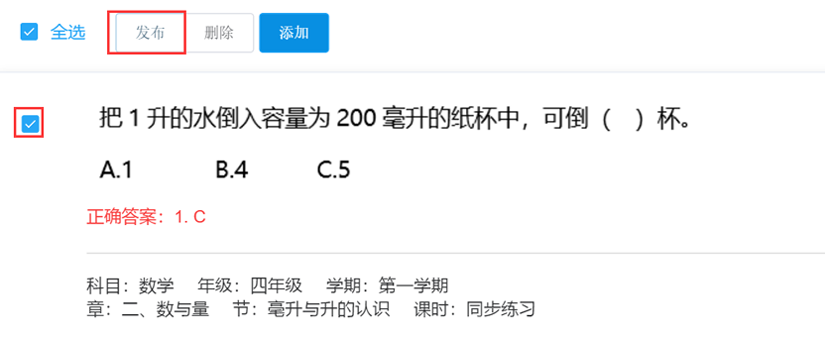 图7 发布习题至班级
图7 发布习题至班级 ,进入英语学科点读页面。您可以点击目录,翻到相关章节,进行点读、复读、连读。如图1。
,进入英语学科点读页面。您可以点击目录,翻到相关章节,进行点读、复读、连读。如图1。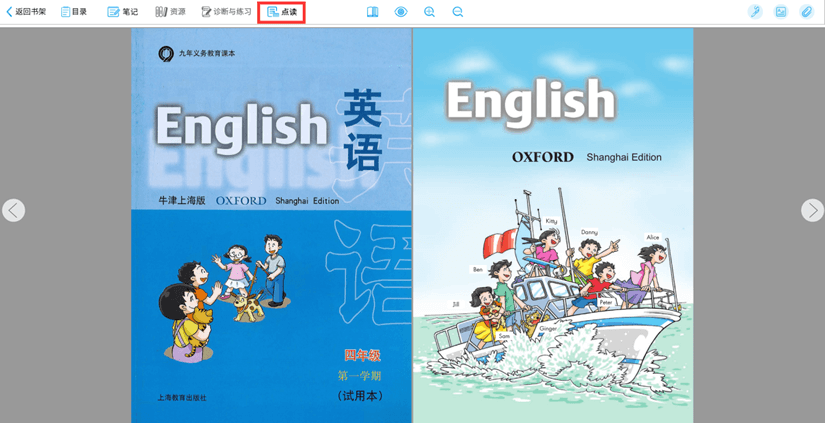 图1 点击上方“点读”功能,进入点读页面
图1 点击上方“点读”功能,进入点读页面 图2 英语教材连续、复读、点读
图2 英语教材连续、复读、点读
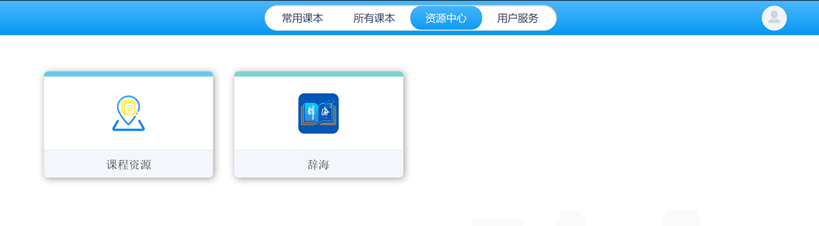 图1:资源中心——辞海
图1:资源中心——辞海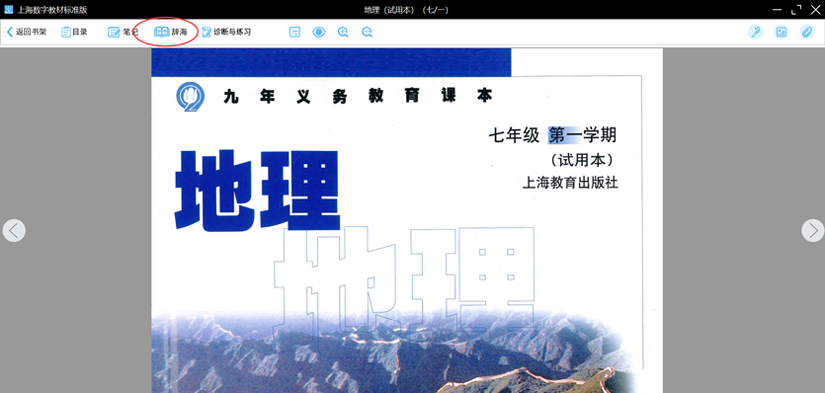 图2:《地理》学科专属词条
图2:《地理》学科专属词条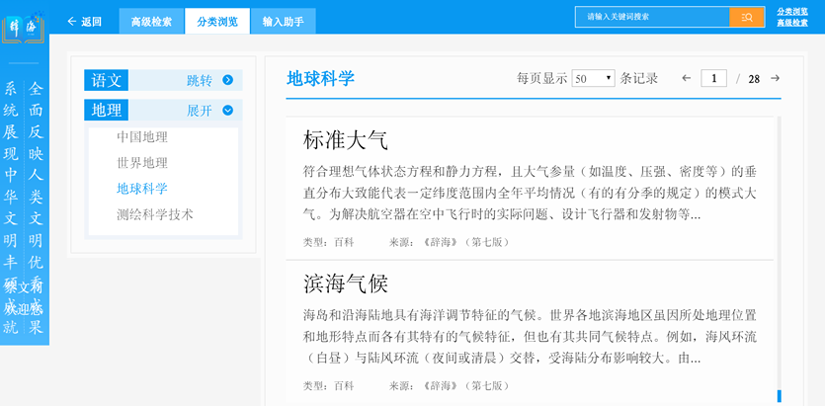 图3:《地理》词条分类
图3:《地理》词条分类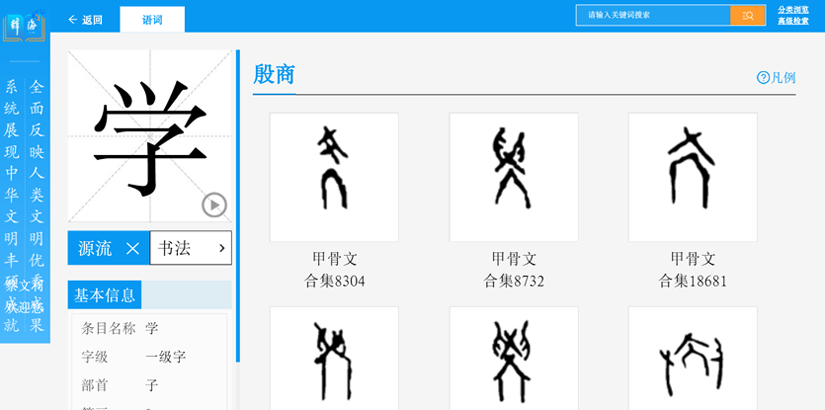 图4:《语文》词条详情页
图4:《语文》词条详情页 ,可查阅当前账号的个人信息、版本更新、快捷键说明、服务电话等信息,还可以修改用户名和密码。
,可查阅当前账号的个人信息、版本更新、快捷键说明、服务电话等信息,还可以修改用户名和密码。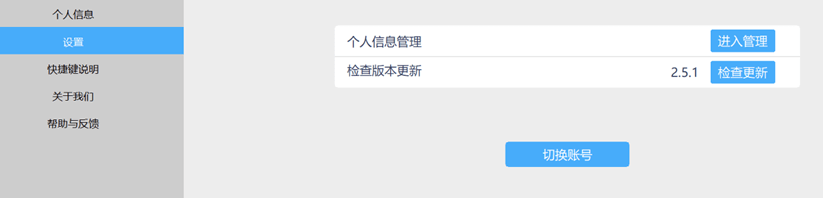 图1 设置页面
图1 设置页面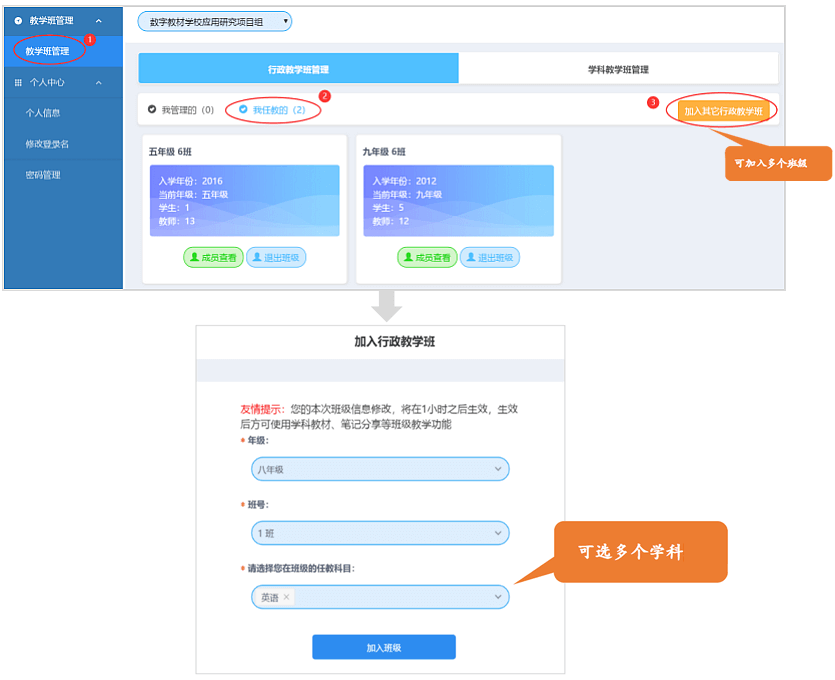 图2 教师加入班级
图2 教师加入班级 图3 修改密码、修改登录名
图3 修改密码、修改登录名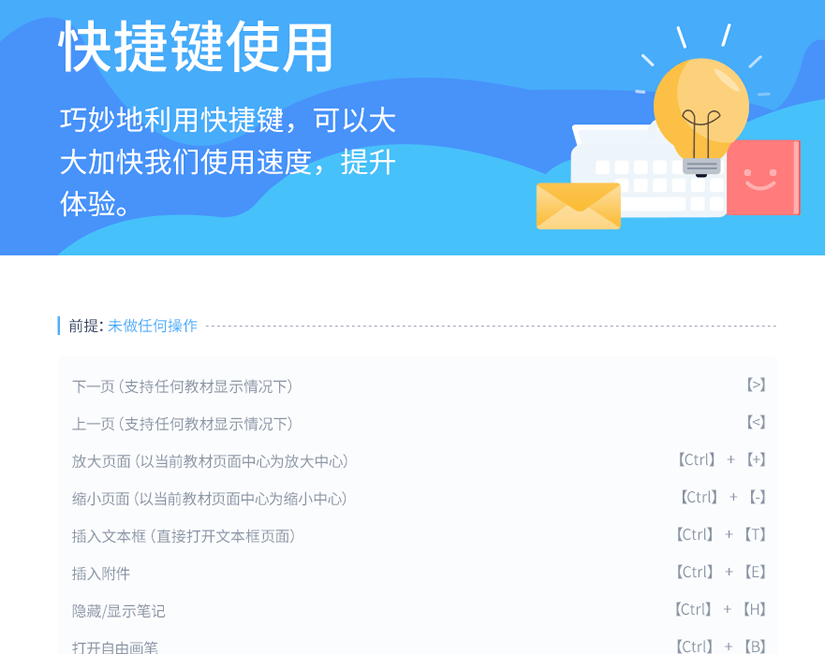 图4 各功能对应的快捷键
图4 各功能对应的快捷键